The circumstance may arise where you will need to unlink an issue/defect/record and process from an item for ease of reference. Here's what to do if you would like to unlink items from an issue/defect/record.
You will NOT be able to link items when it is at closed status!
(Sometimes, edit links are only available at certain status, dependent on the settings)
Simply press the Menu icon ≡ in the top left corner of your screen to unfold the Menu and gain access to the Issue page by selecting the category and subcategory.
When the Menu has unfolded, select the "Links" icon via the "View" option in the Menu. A window will appear with your available link options if applicable.
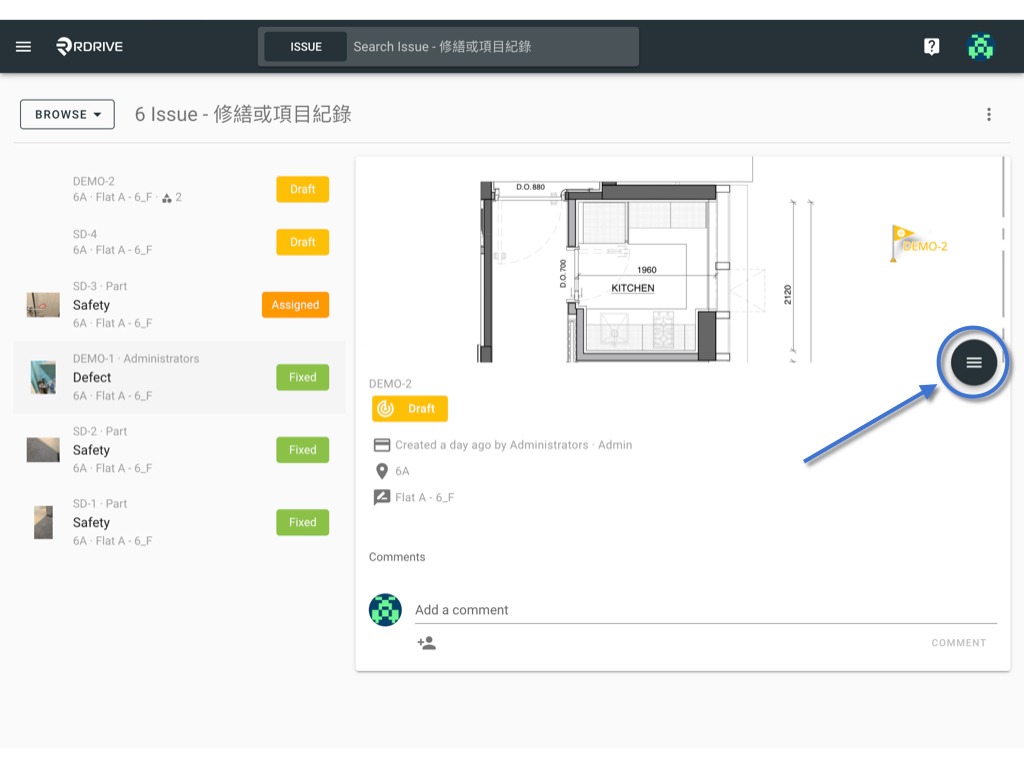

The linked items will be shown if any are available. Now simply click "EDIT".
(Normally, all the link fields of this template will pop up as a list by the field title for your selection but it will be skipped if only have one link field)
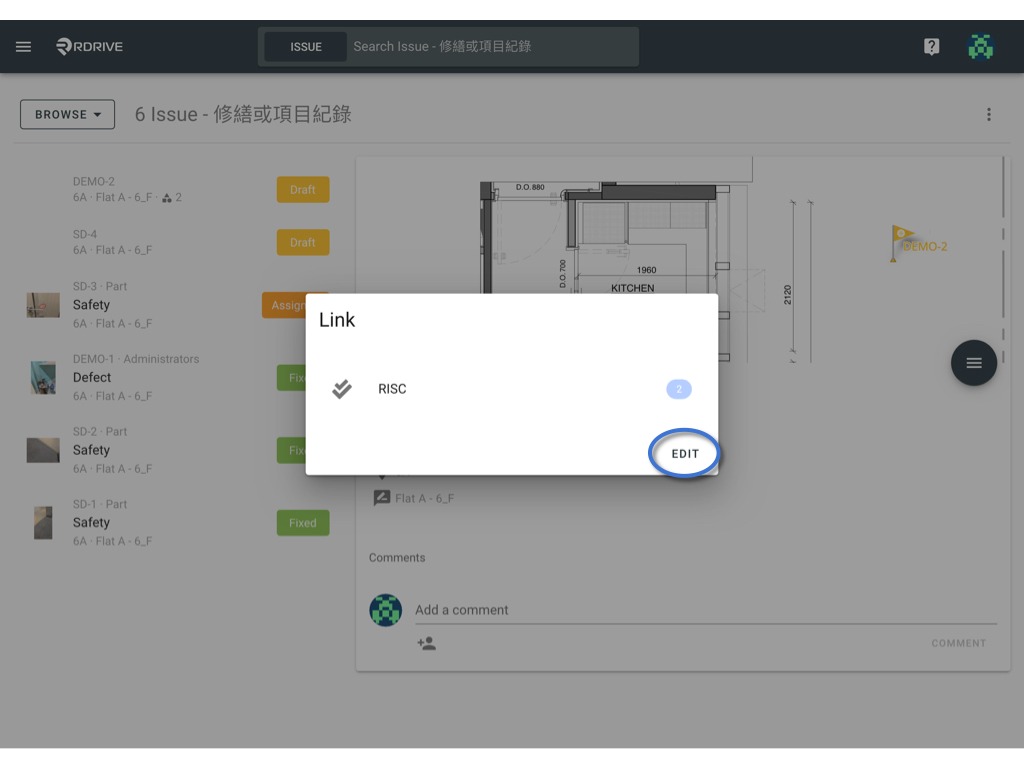
Select the category & subcategory of the item that you wish to unlink.
You can refine your search by using different filters to look for the items you would like to unlink to your issue/defect/record via the magnifying glass icon shown below.
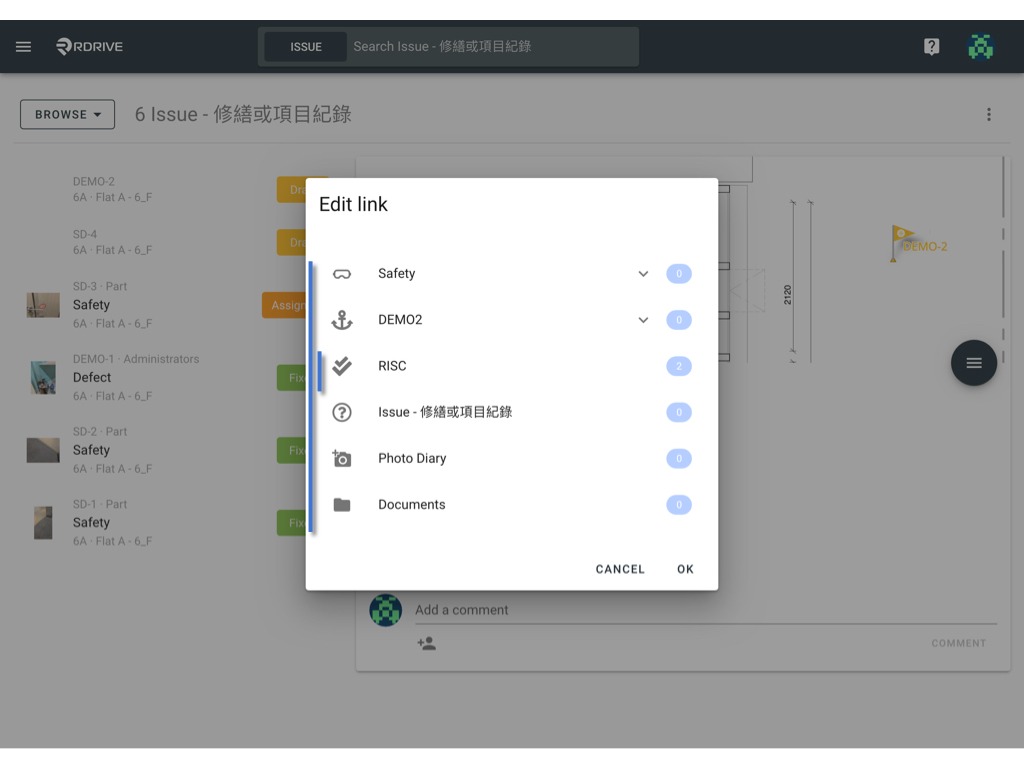
Click to unselect any issues you would like to unlink or press the "Deselect all" button to deselect all. There is also a "Select all" icon, please note the icons below for clarity.
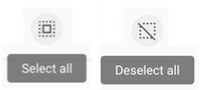
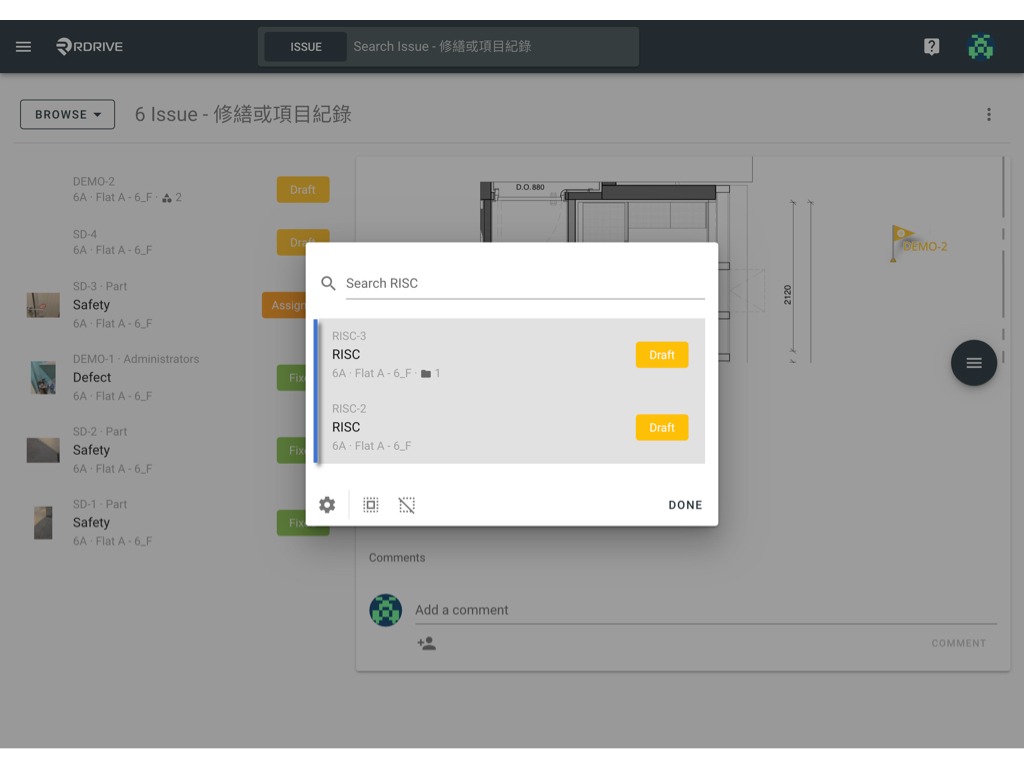
You should no longer see a grey background for the unlink items. Once you are satisfied you simply press "DONE" to confirm.

You have now unlinked your item(s) to your issue/defect/record!
You can see the quantity of the linked items on the right-hand side of the Edit Link window. Click "OK" to save.

Once finished, you can exit the link window by clicking outside of the dialogue or pressing the Esc key to close.
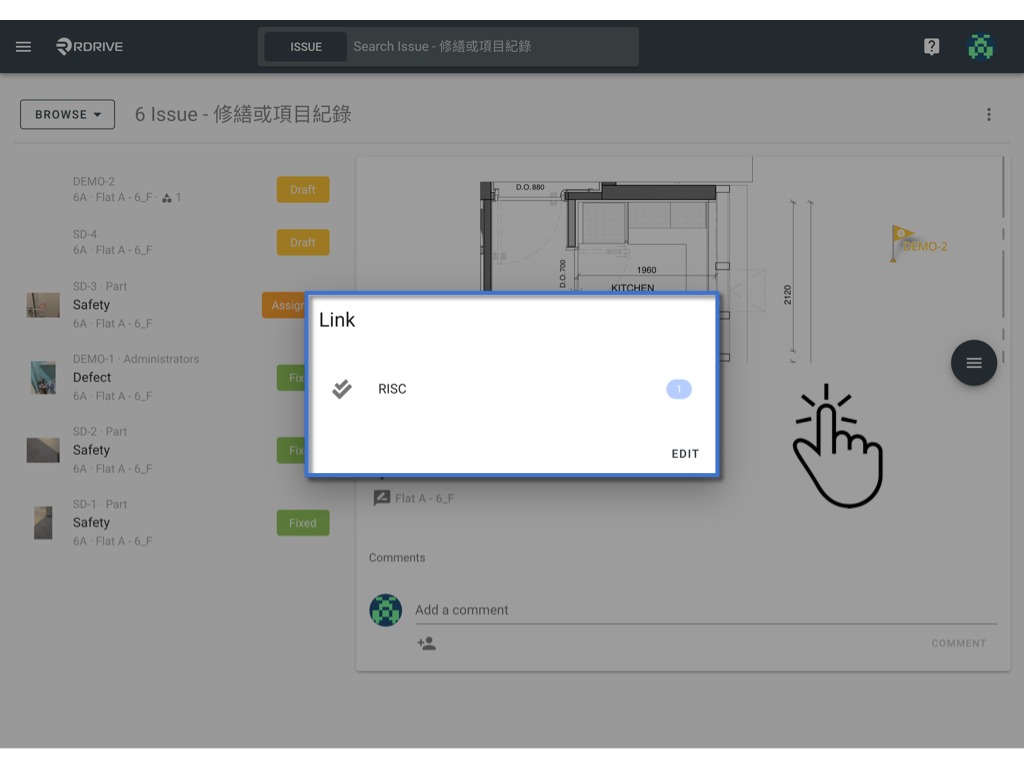
Was this article helpful?
That’s Great!
Thank you for your feedback
Sorry! We couldn't be helpful
Thank you for your feedback
Feedback sent
We appreciate your effort and will try to fix the article