When a comment is added to an issue/defect/record, you will receive an email notification of this if the comment has been directed to you. Once you receive an email notification, you may want to reply to that comment to update.
Here is what you can do:
To view or to add comment to the issue/defect/record in question you can press the "View Issue" button on the email notification circled.
You can also access this via the Issue Finder and also through the View Planner which we will guide you through below.

✉️ - via Issue Finder
Simply press the Menu icon ≡ in the top left corner to unfold the Menu and gain access to the issue/defect/record page by selecting the category and subcategory. In this instance, we are selecting an issue/defect/record from the quality section as shown below.
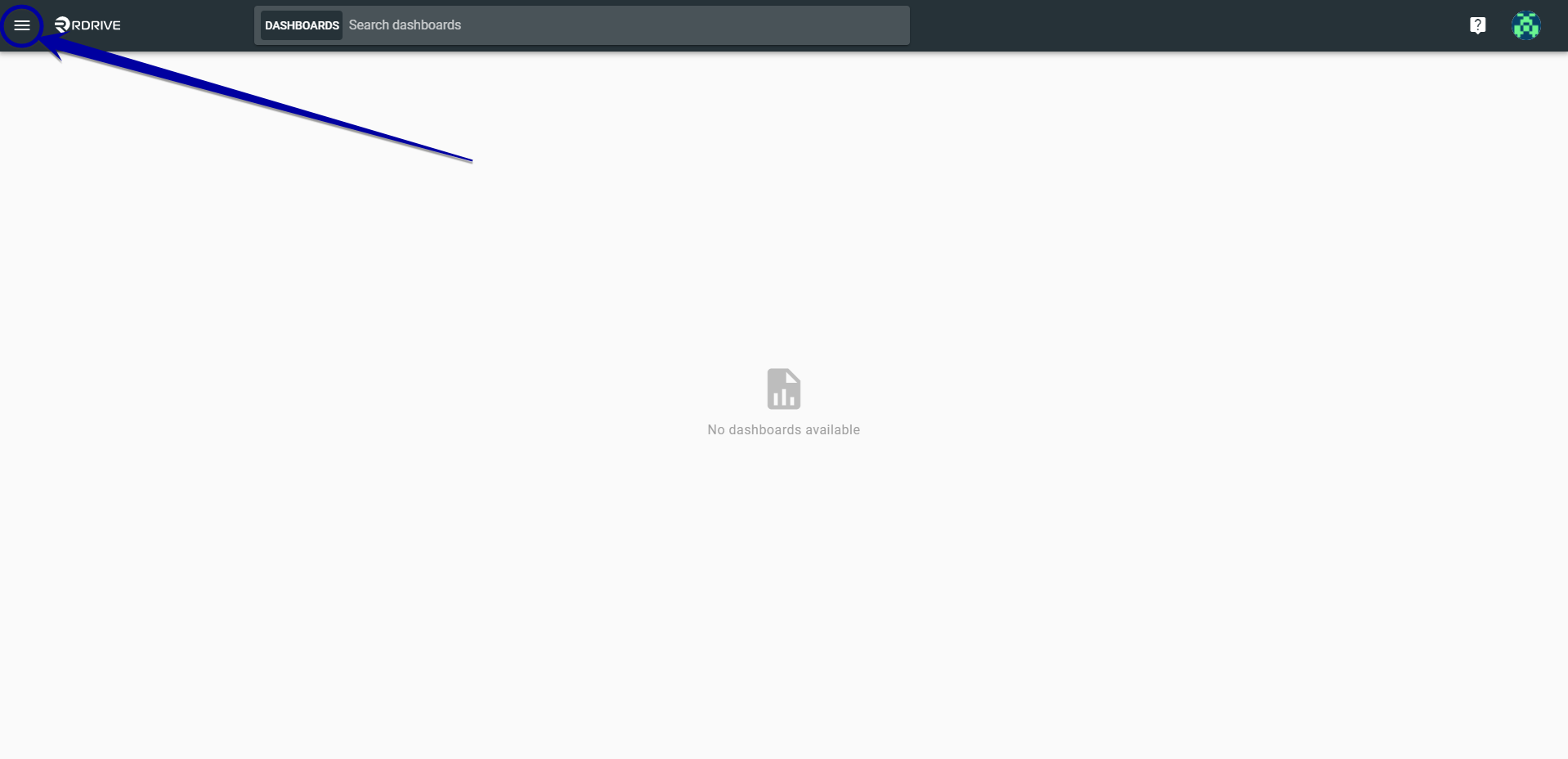

Once the issue/defect/record section has been selected, all items relevant to your project will appear as a list on the left-hand side of your screen. Choose the particular issue/defect/record on which you want to reply and scroll down the screen to the comments area as shown below. Any previous comments will be viewable here.
To send your comment to a specific user you must select the person silhouette located beneath the highlighted area below and enter their details in the enlarged box on your screen. This will prompt the email notification to be sent.
Simply click into the text area as shown below and add your comment in the highlighted area. Enter your message and press "COMMENT" to save and send.
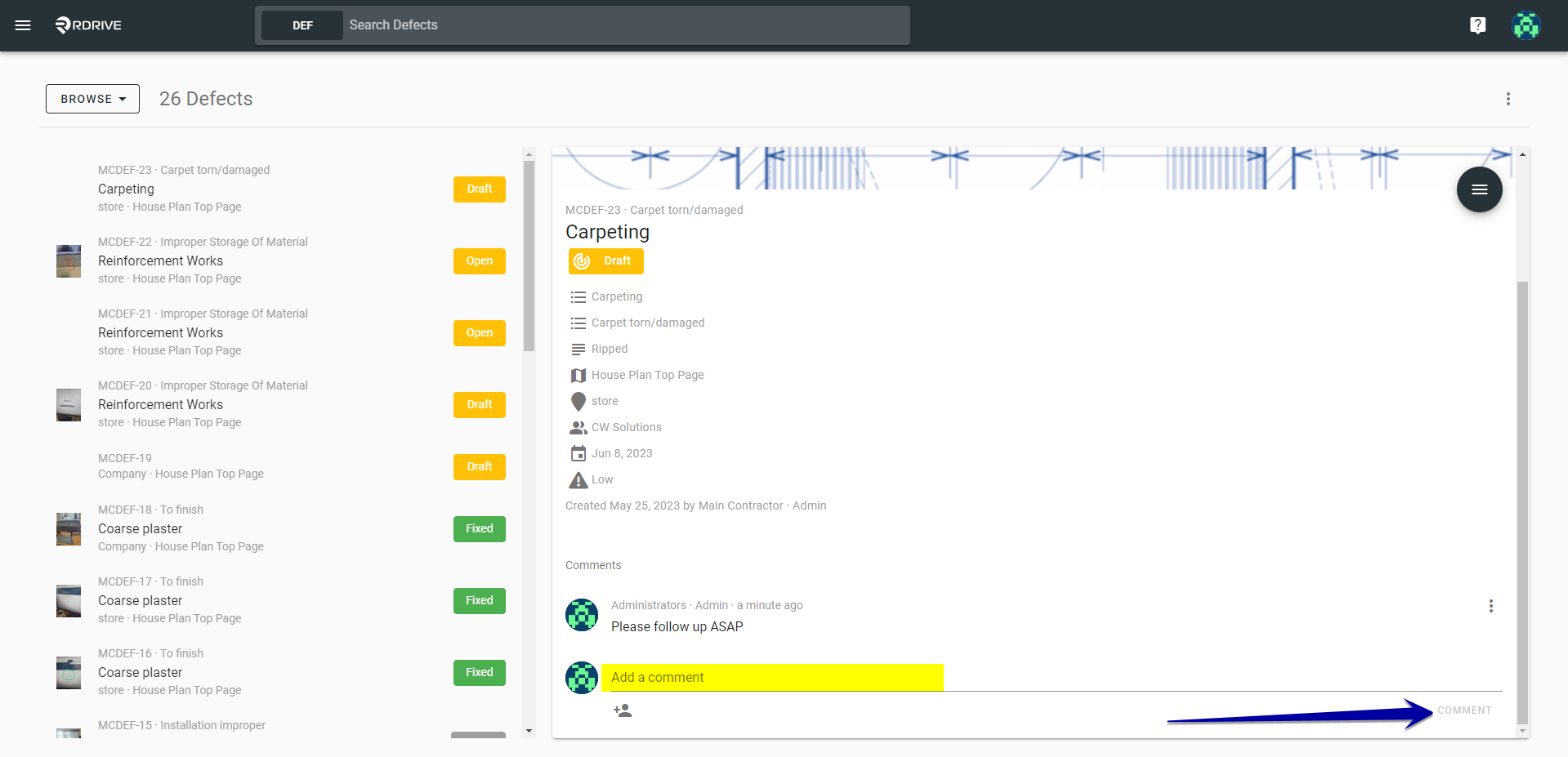
✉️ - via Plan Viewer
Click the menu icon on the top left corner to unfold the Menu, access the Plan viewer, and select the drawing.
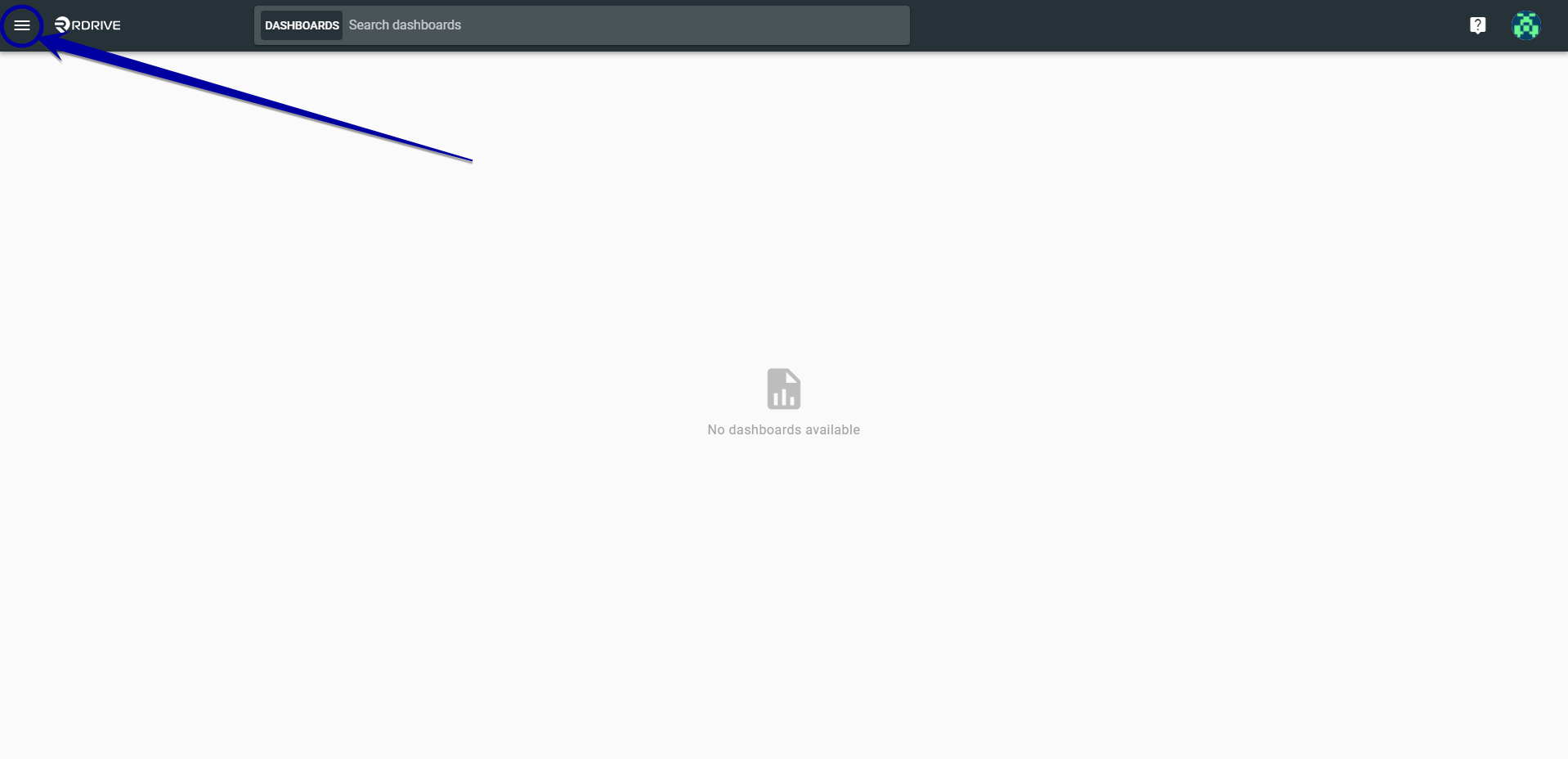
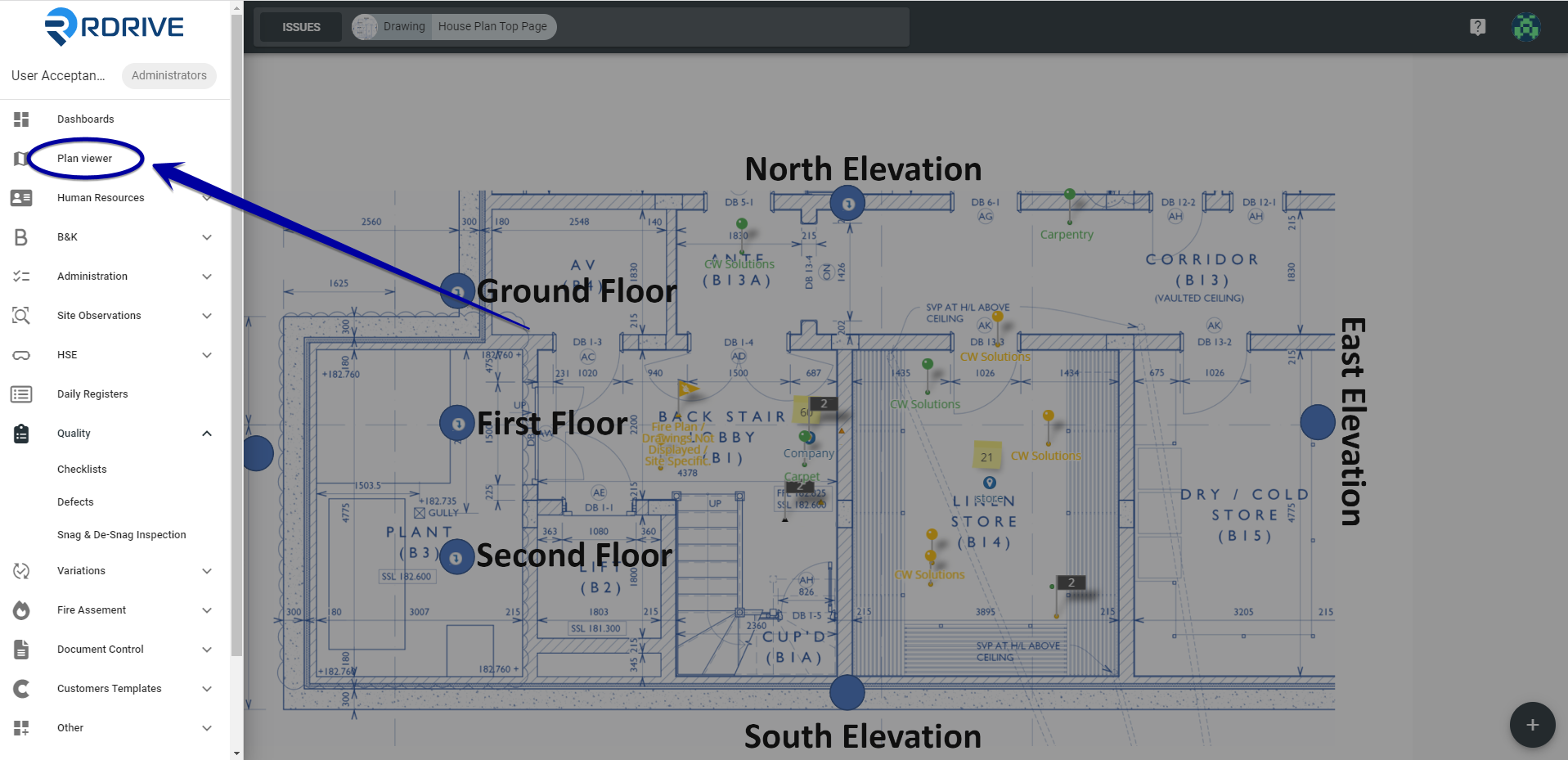
Choose the relevant issue/defect/record pin. Once selected (circled), the specific details will display on the left-hand side of the screen as shown below.
Then you can scroll down the issue/defect/record details to the comments area (highlighted) to read any previous comments or to add your own comment.
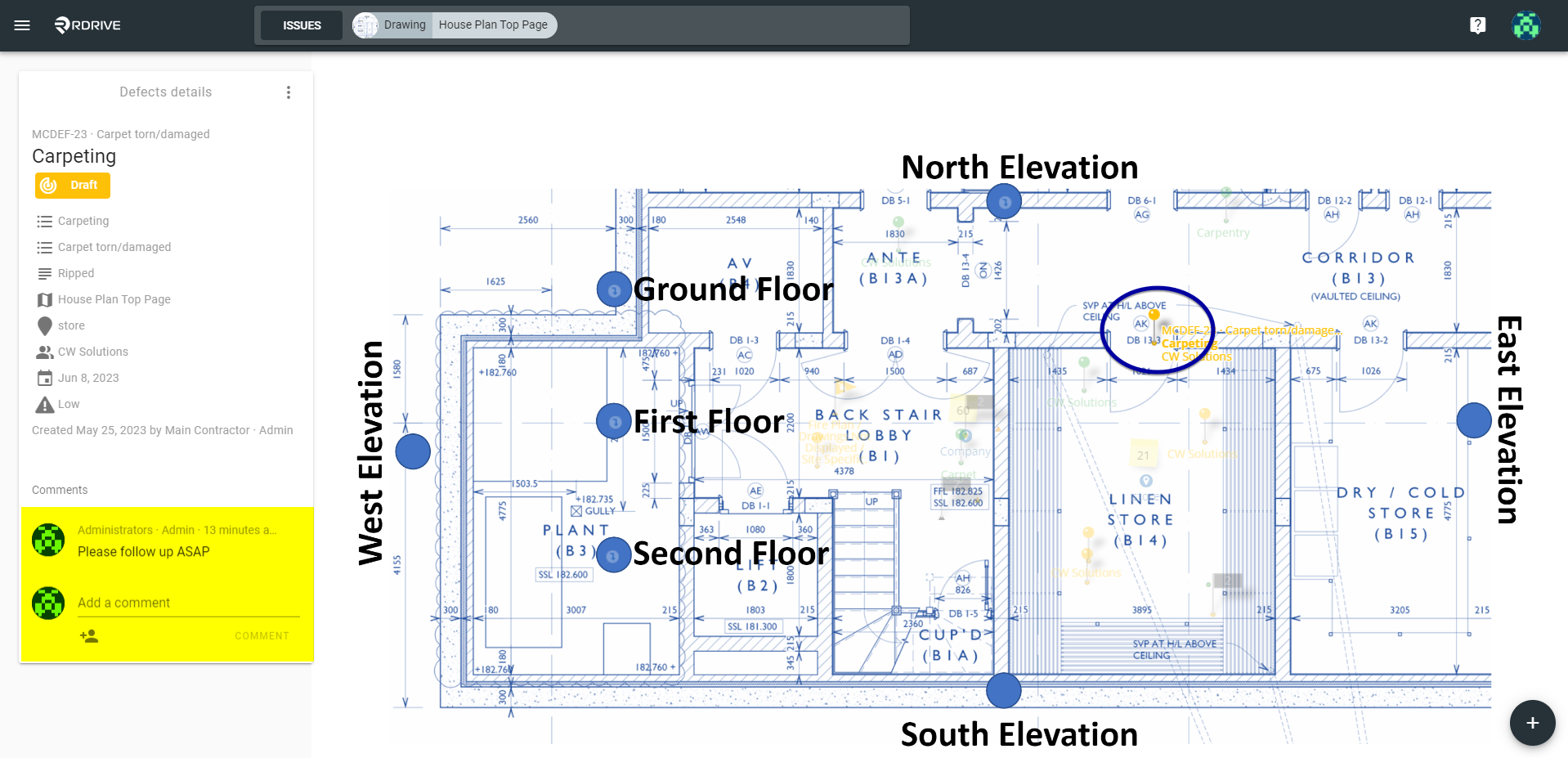
To send your comment to a specific user you must select the person silhouette located beneath the highlighted area and enter their details in the enlarged box on your screen. This will prompt the email notification to be sent.
Simply click into the text area as shown below and add your comment in the highlighted area. Enter your message and press "COMMENT" to save and send.
Made a mistake?
You can only edit the comment in the first 5 mins!
If a mistake is noticed within 5 minutes, this can be edited by pressing the 3 dots as circled below which will allow your comment to be amended as shown below.
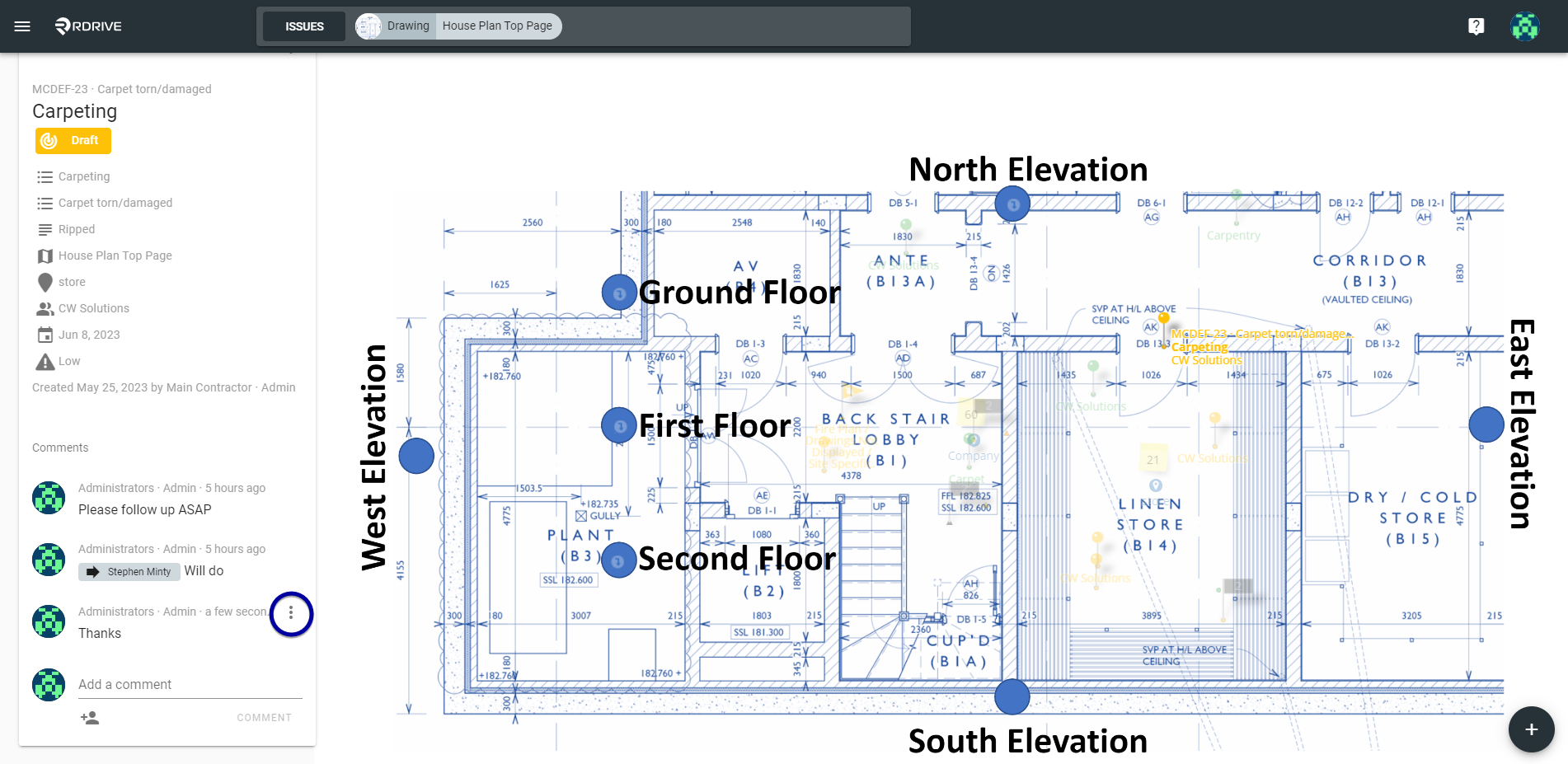
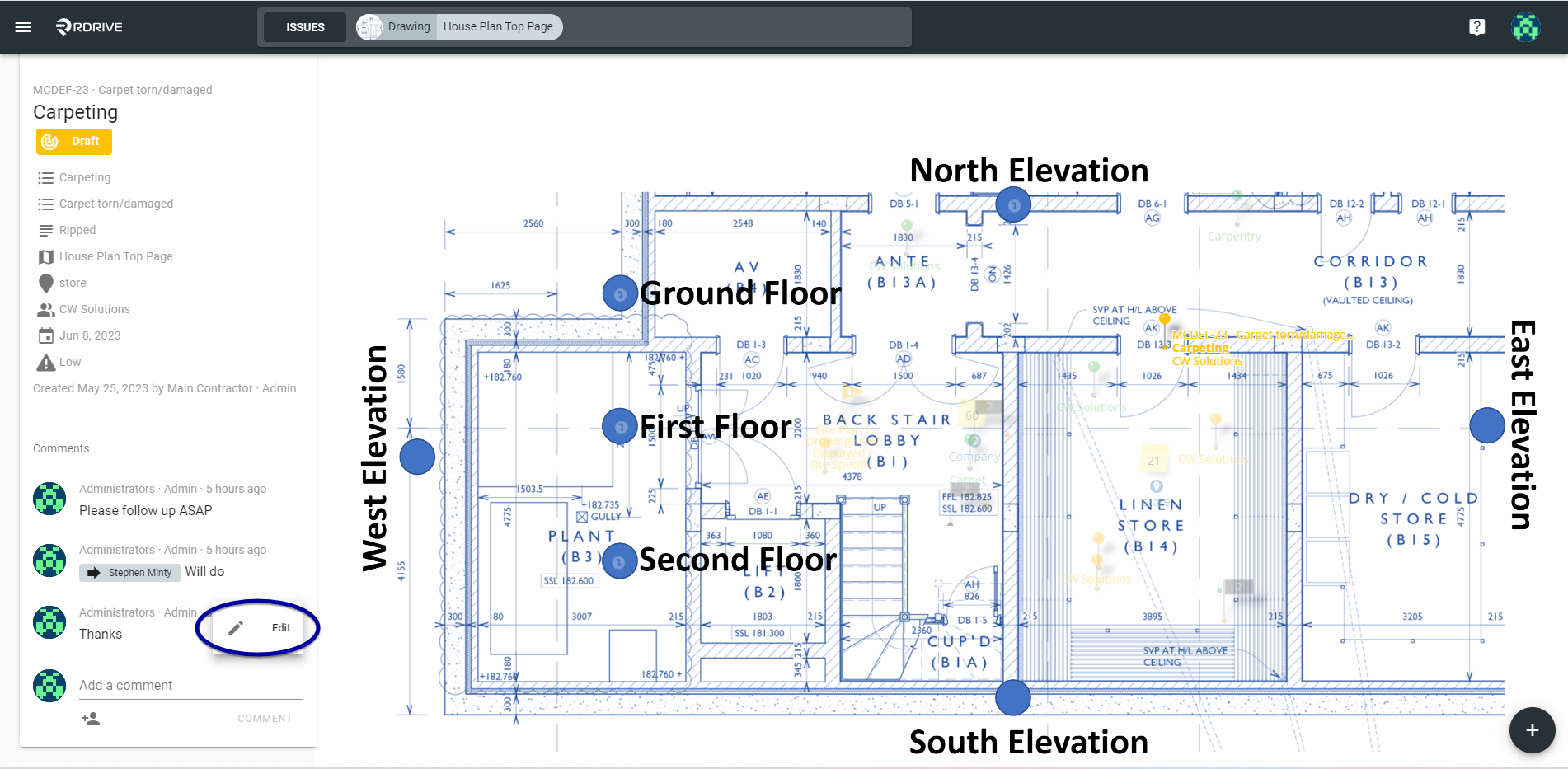
Was this article helpful?
That’s Great!
Thank you for your feedback
Sorry! We couldn't be helpful
Thank you for your feedback
Feedback sent
We appreciate your effort and will try to fix the article