In certain cases, you may wish to add a comment and direct that to a specific user who will then be notified via email.
Let's go through how this can be done.
TABLE OF CONTENTS
via Issue Finder
Simply press the Menu icon ≡ in the top left corner of your screen to unfold the Menu and gain entry to the Issue Finder as shown below.

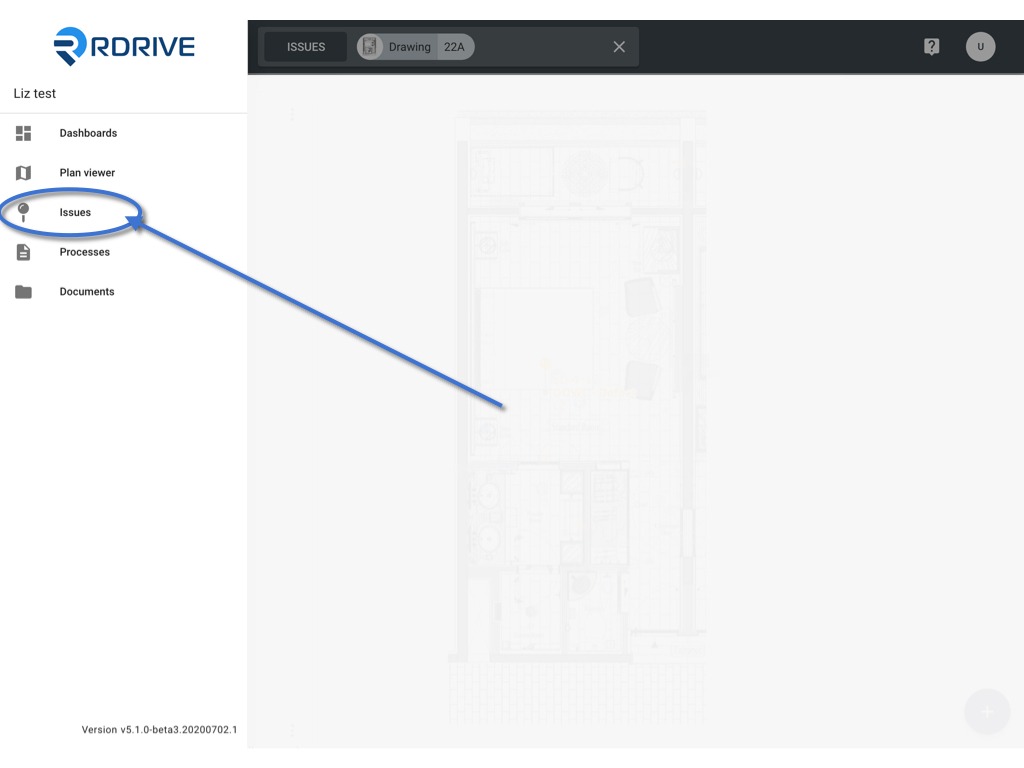
Choose the issue/defect/record in question and scroll down to the comments area once the details are present.
Click on the person silhouette located beneath the comments section circled below. This is our "User" icon.
Once pressed a window will enlarge on your screen for you to select the User(s) to notify.

Select the relevant user(s) to be notified. Once completed, simply press "OK" to confirm.
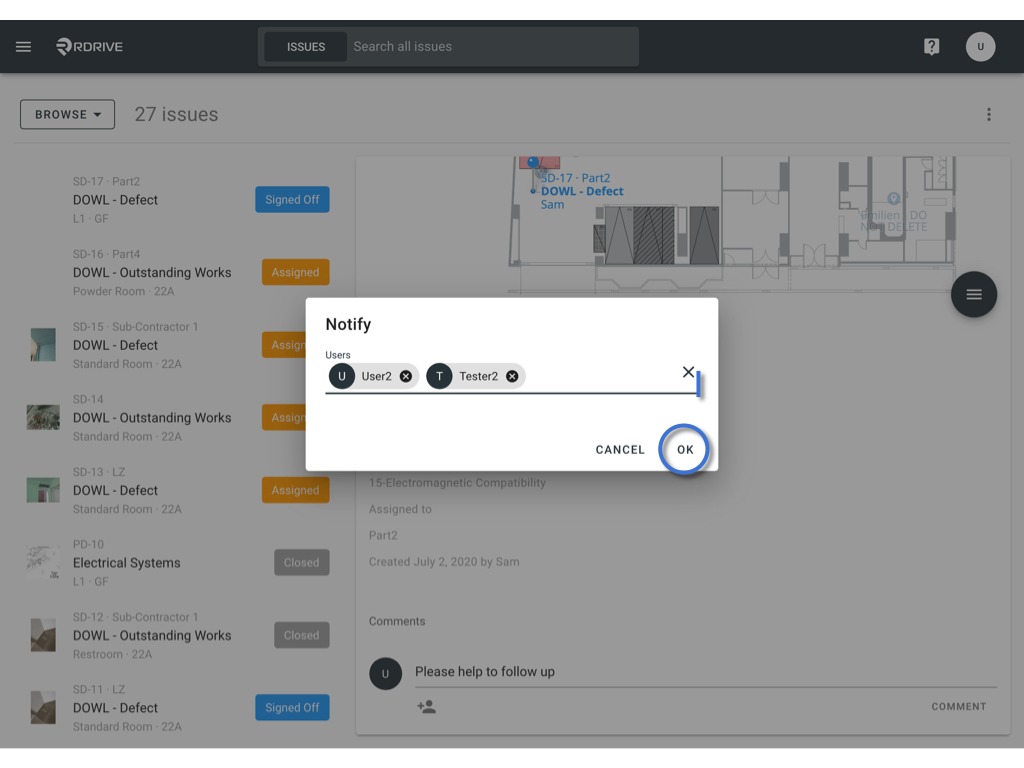
After your User confirmation is complete, you can then type in your message/comment and click "COMMENT" to send.
You will then be able to view the comment on the screen as shown below.


The comment has been logged. Now your comment will be sent out via email to the mentioned User(s) to notify them.
Below is a sample of the User's email receipt.
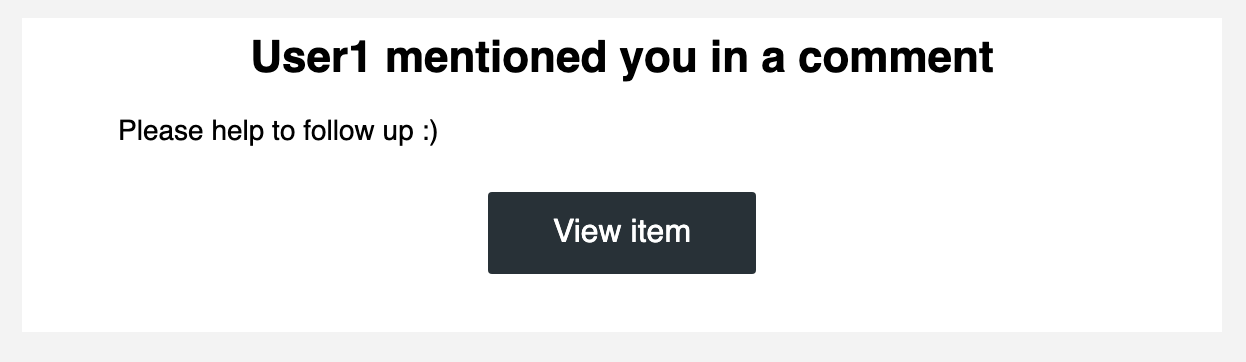
via Plan Viewer
Press the Menu icon ≡ in the top left corner of your screen to unfold the Menu and gain access to the Plan Viewer. Then select the correct drawing.

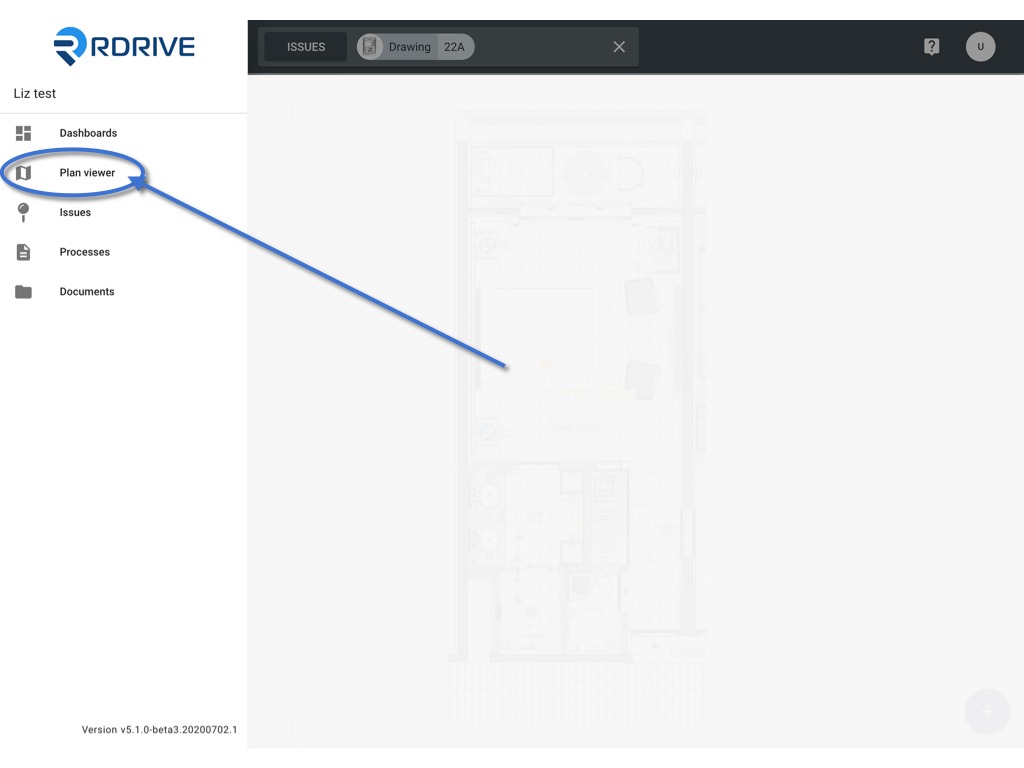
Select the relevant issue/defect/record pin as circled below. Once chosen, the details will display on the left-hand side of your screen. Scroll down the details display until you reach the comments area.
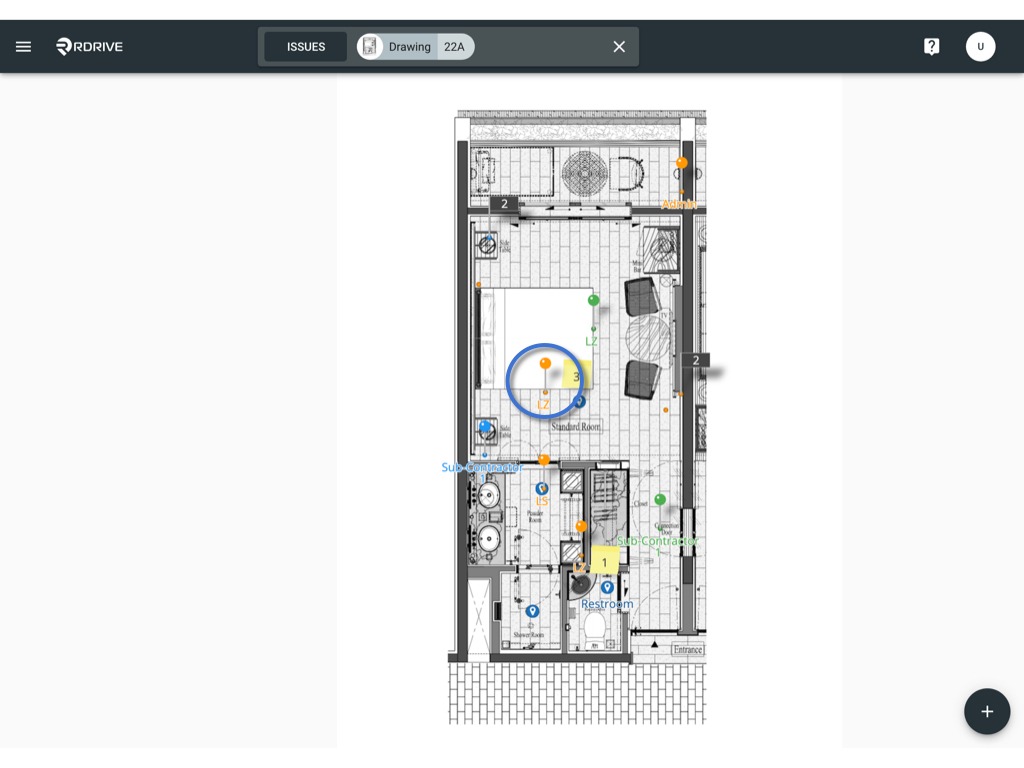
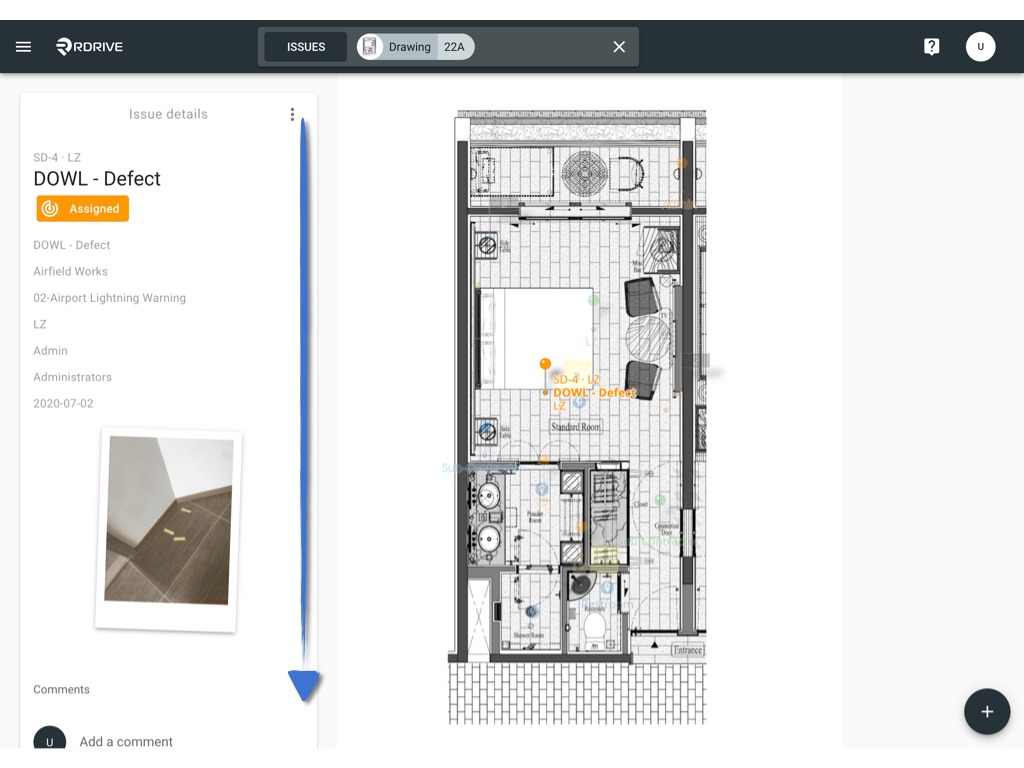
Click on the person silhouette located beneath the comments section circled below. This is our "User" icon.
Once pressed a window will enlarge on your screen for you to select the user(s) to notify.
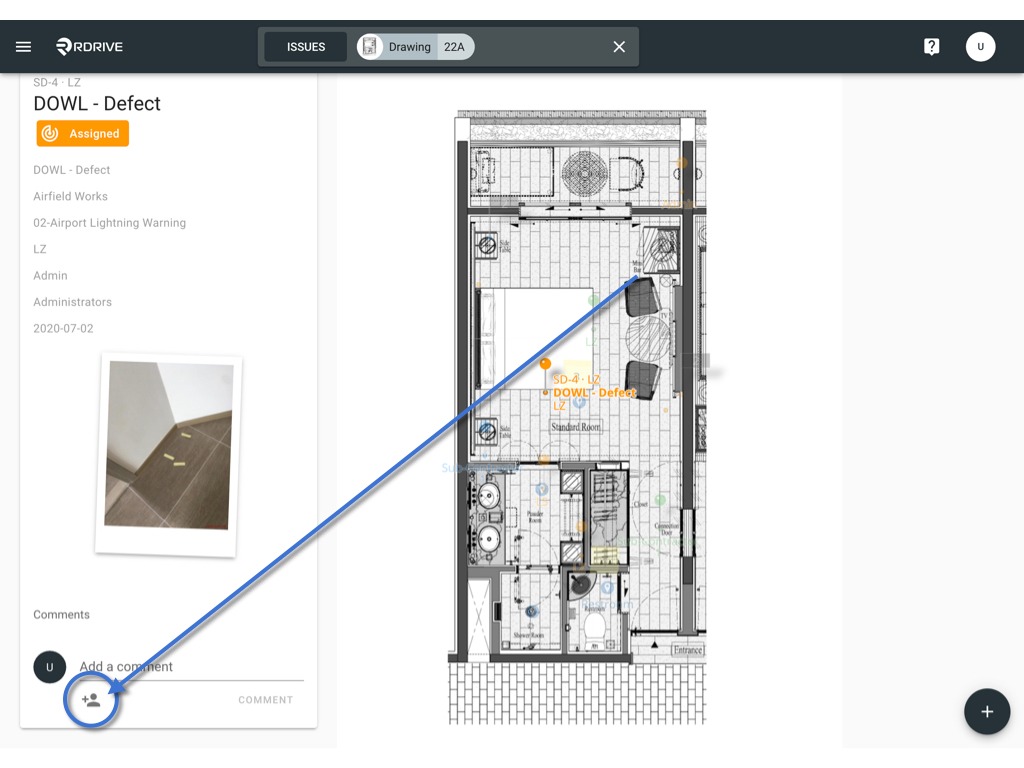
After your User confirmation is complete, you can then type in your message/comment and click "COMMENT" to send.
You will then be able to view the comment as shown below.
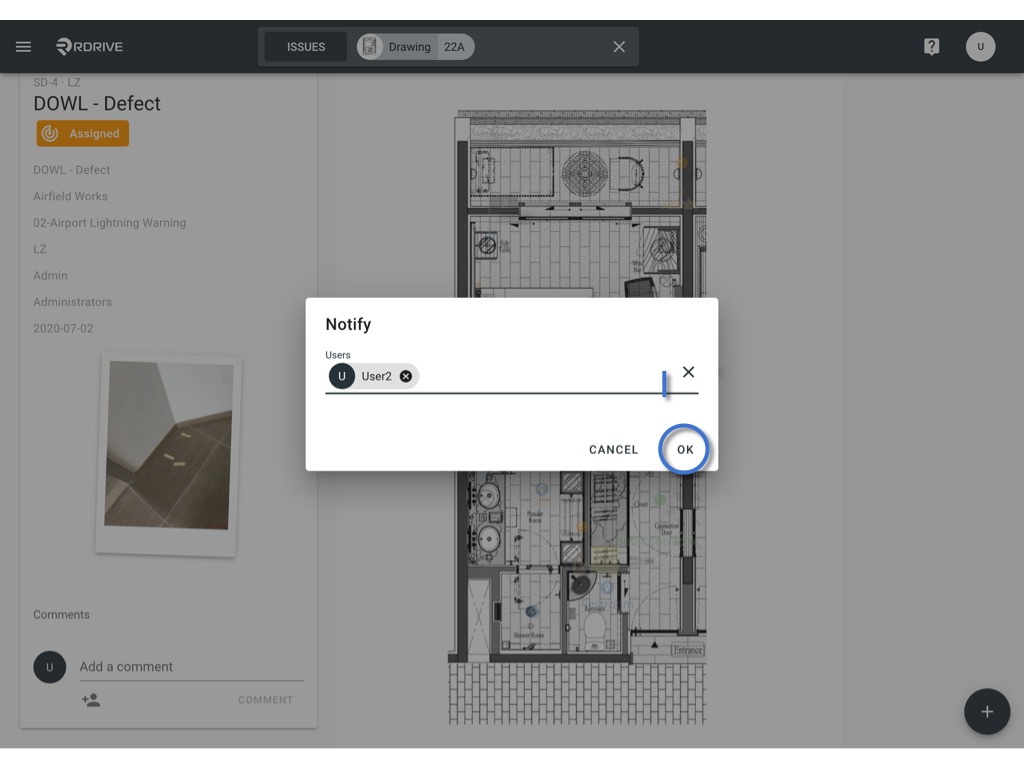
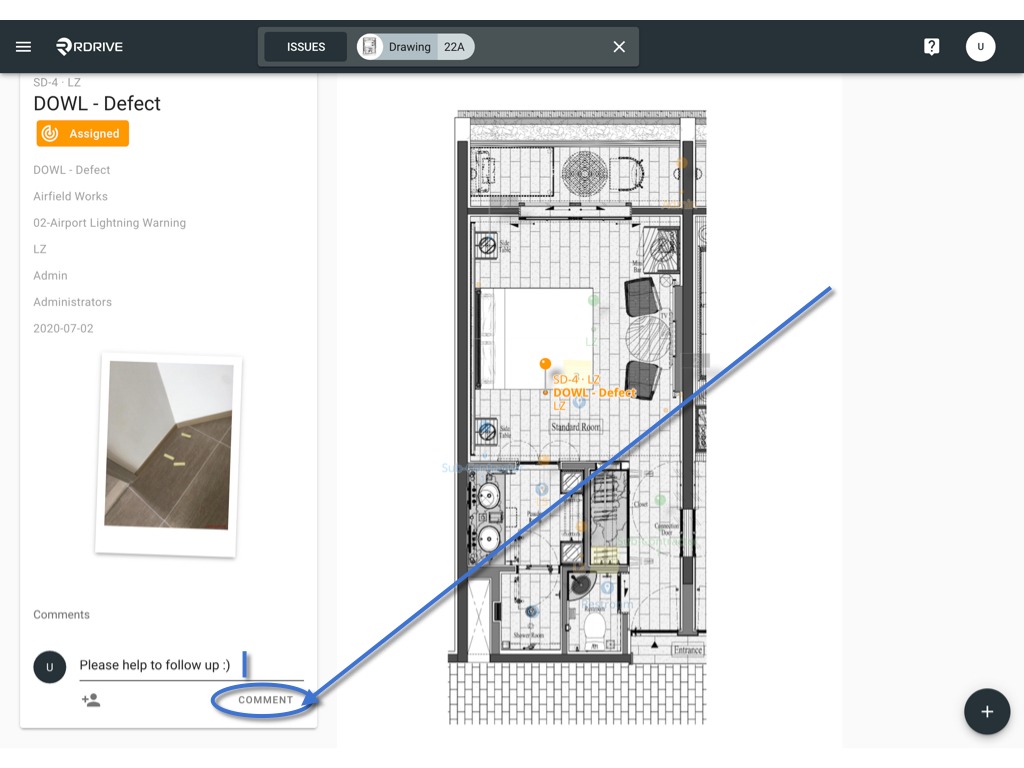
After your User confirmation is complete, you can then type in your message/comment and click "COMMENT" to send.
You will then be able to view the comment as shown below.
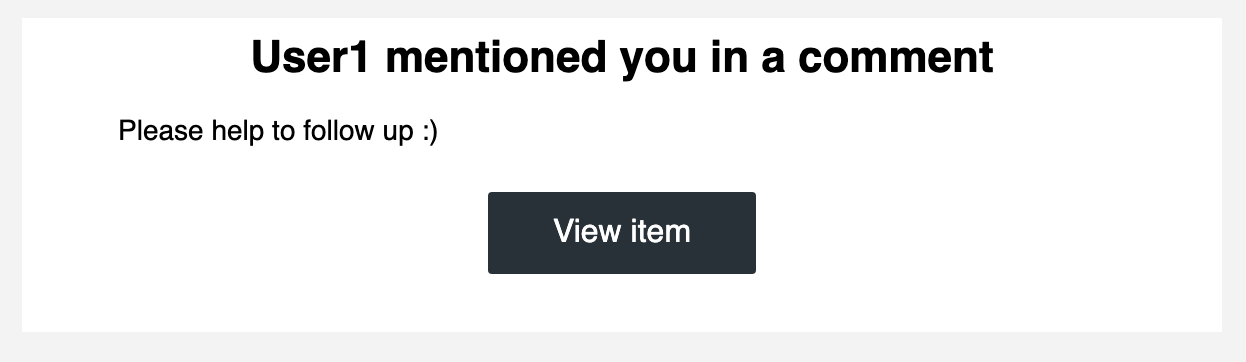
Made a mistake?
You can only edit the comment in the first 5 mins!
If a mistake is noticed within 5 minutes, this can be edited by pressing the 3 dots circled below which will allow your comment to be edited.


Was this article helpful?
That’s Great!
Thank you for your feedback
Sorry! We couldn't be helpful
Thank you for your feedback
Feedback sent
We appreciate your effort and will try to fix the article