After the Passwordless activation, user can now login with an email address and passcode.
First of all, may I please know which application are you going to log in to?
- Login to Website
- Login to Device
- Hints and Tips
- Do I need to remember the 6-digit verification code?
- How can I reset the authenticated device?
Login to Website
You need below 2 detail to log in RDrive:
1. User credential (Email address)
2. 1️⃣ Approved by the authenticated device.
or
Passcode generated by RDrive. (2️⃣ Send by email or 3️⃣ get from RDrive APP)
Enter the Email address and click log in.

1️⃣ Approved by the authenticated device.
Login request will send to the authenticated device as a push-up notification.
Please unlock the device and click Approve.
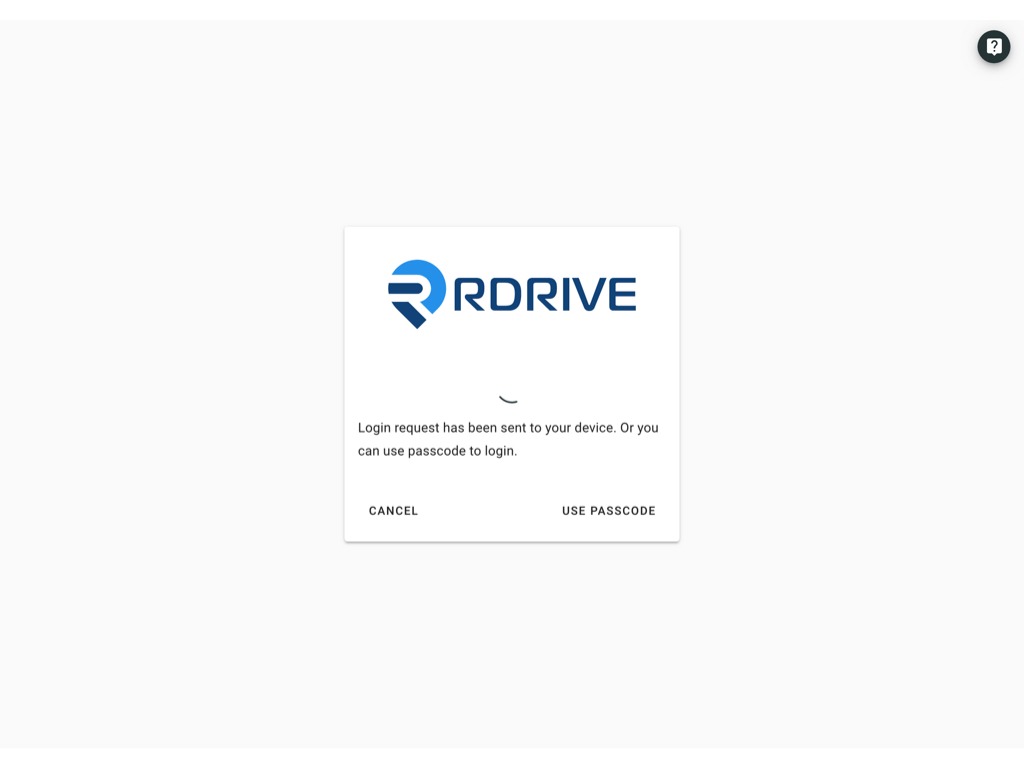

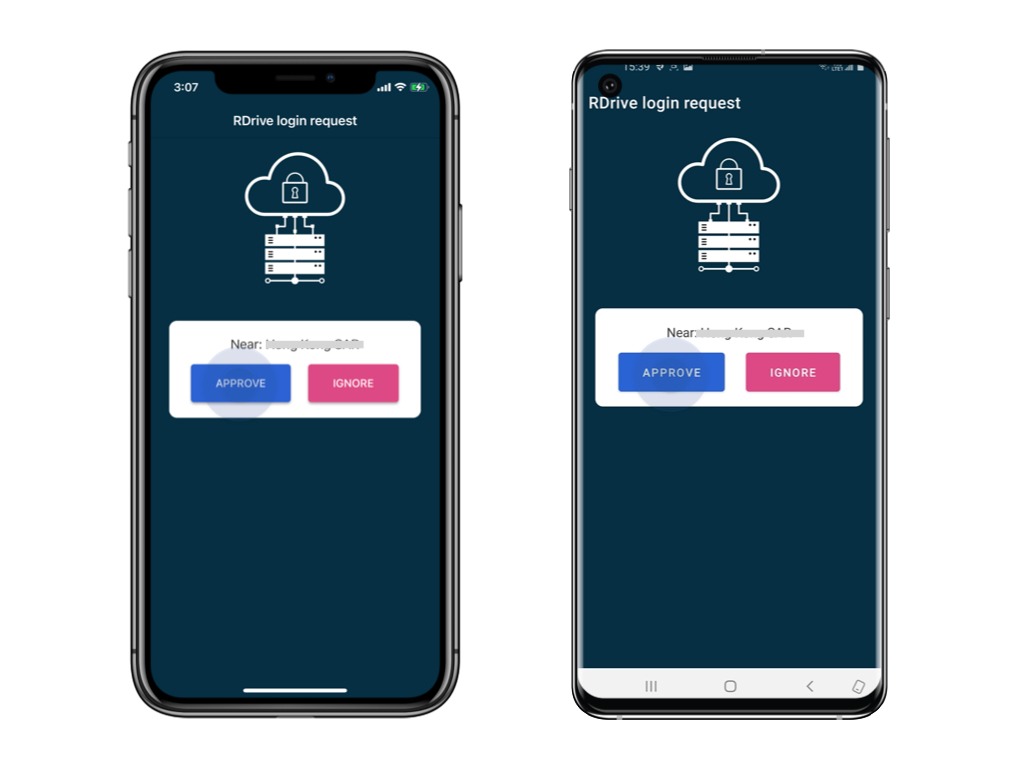
You now successfully log in to the project!
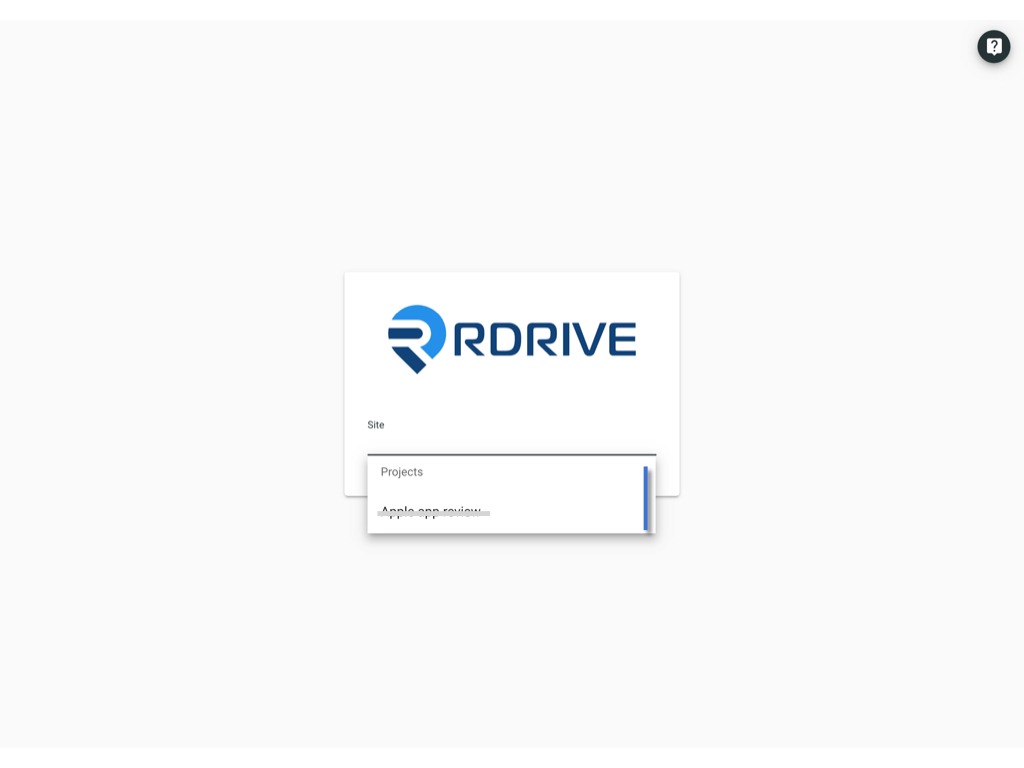
2️⃣ Use Passcode - send passcode to email
Click Use Passcode and Send Passcode to Email

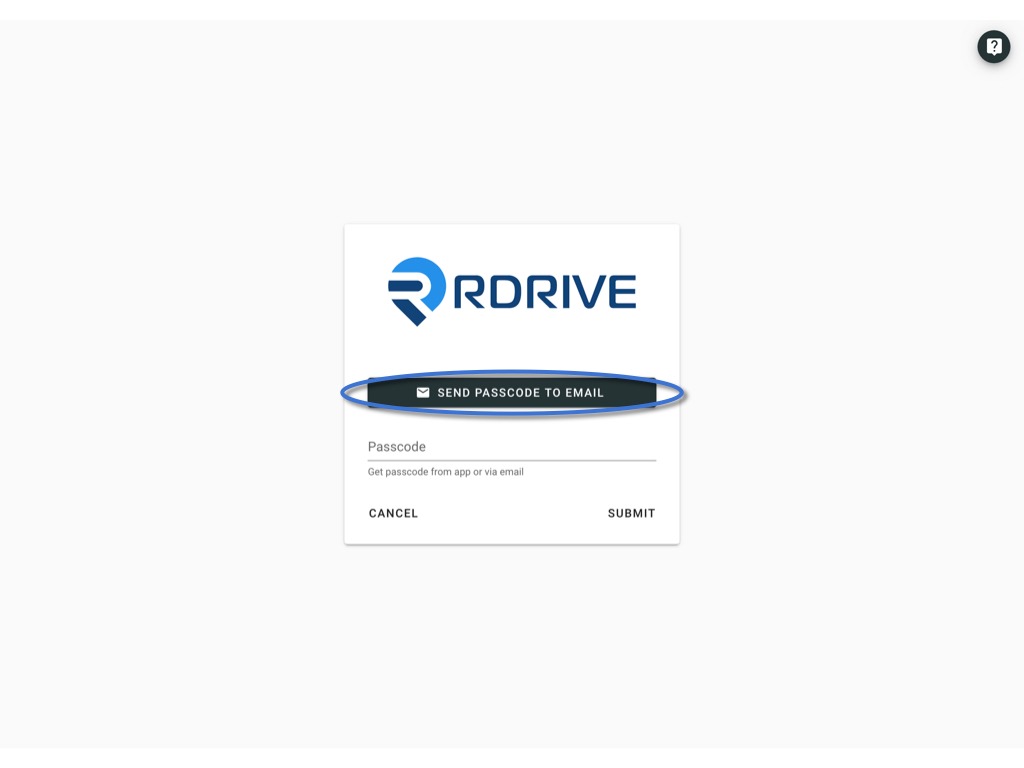
6-digit passcode email will send to your registered email.

Enter the 6-digit code and submit.
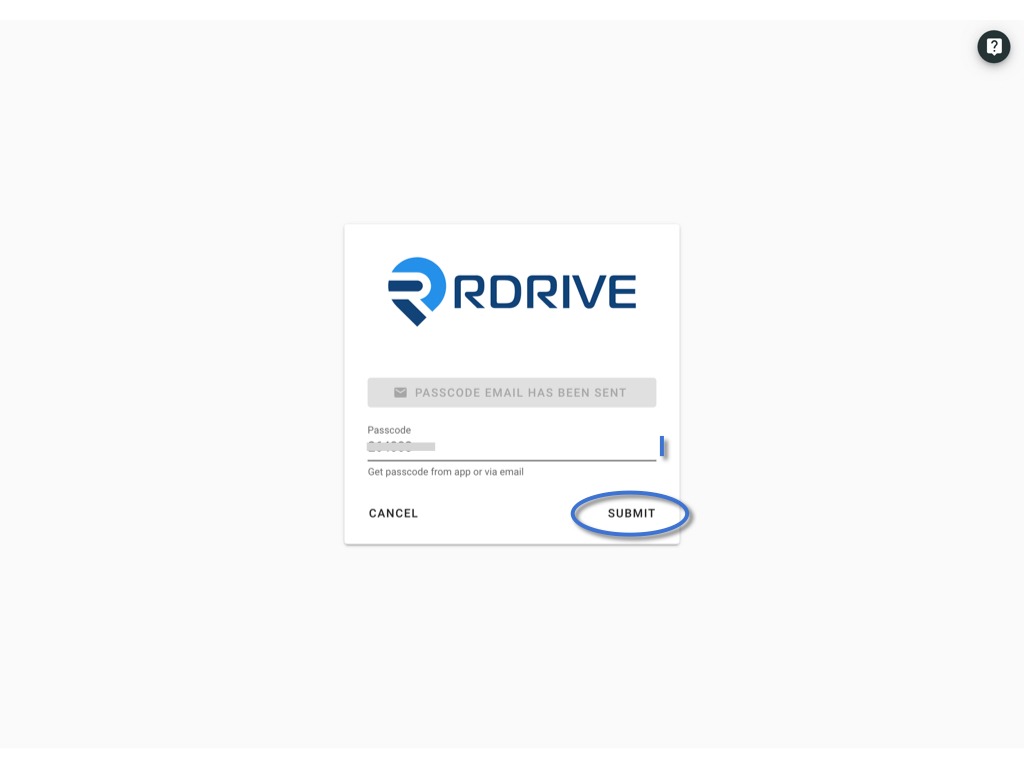
You now successfully login to the project!
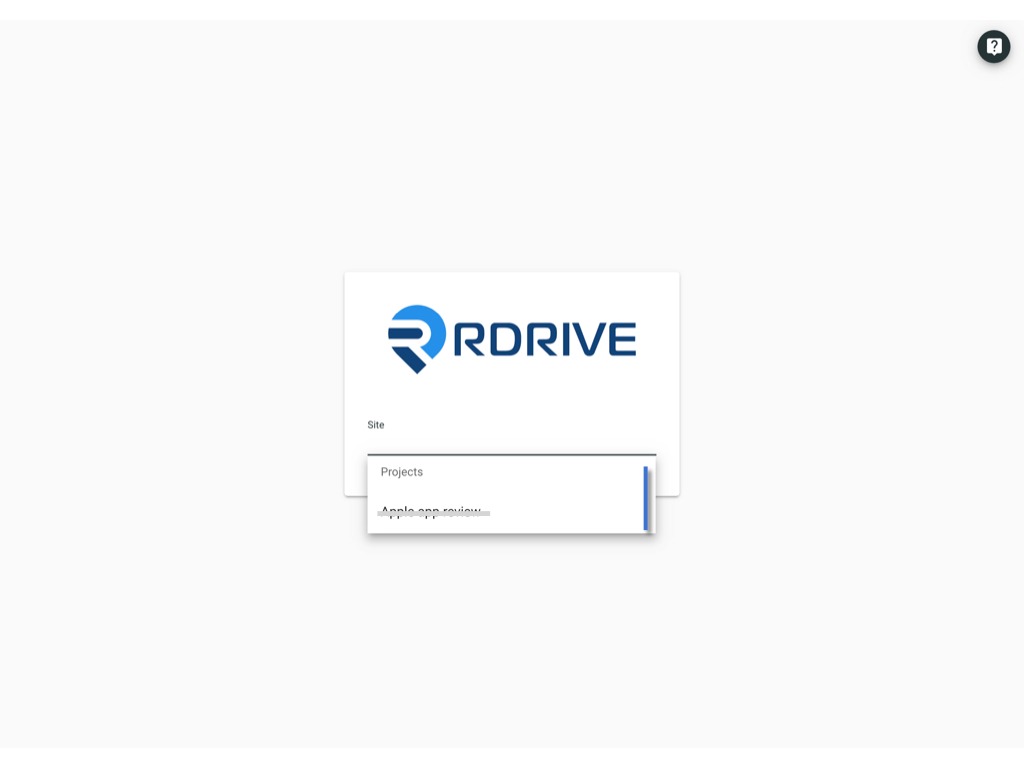
3️⃣ Use Passcode - from RDrive APP
Click Use Passcode to enter the passcode.
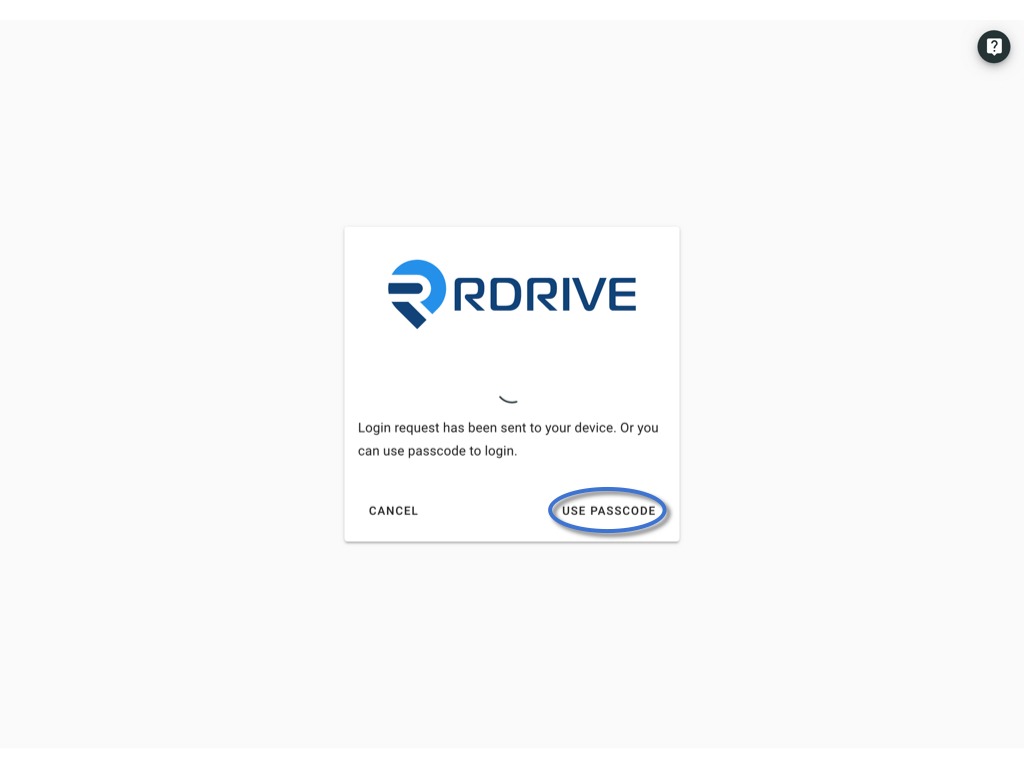
Open and login to the app via the device.
Click the menu icon ≡ on the top left corner, Unfold Menu > Passcode generator.
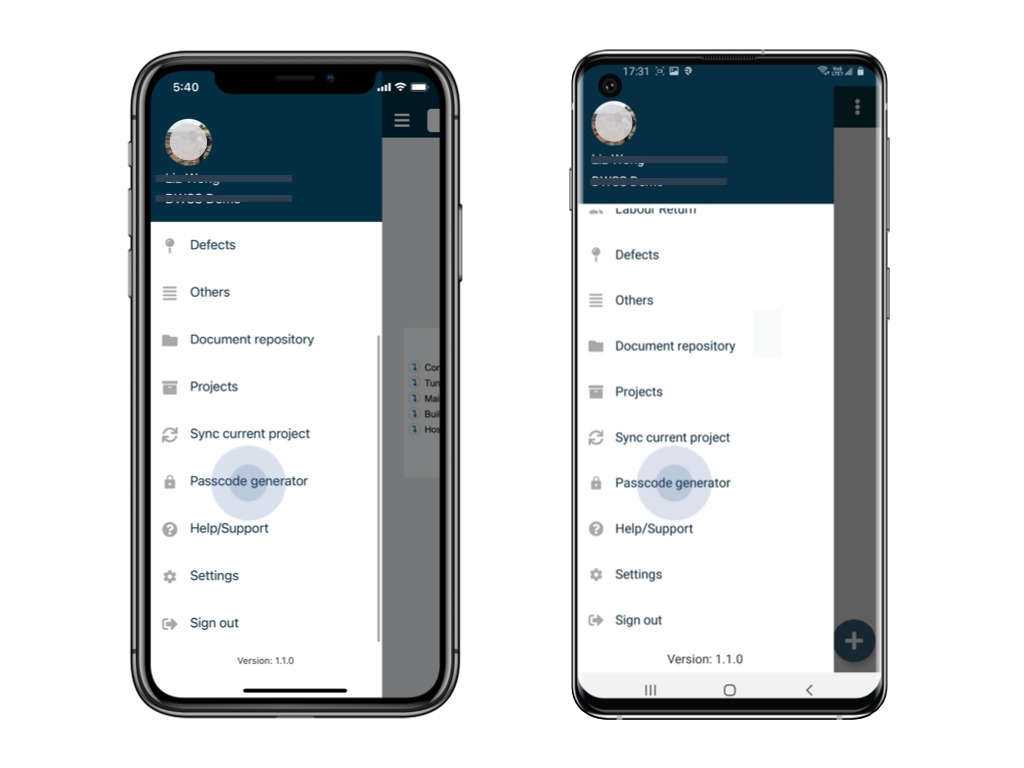

Enter the 6-digit code from the APP and submit.

You now successfully login to the project!
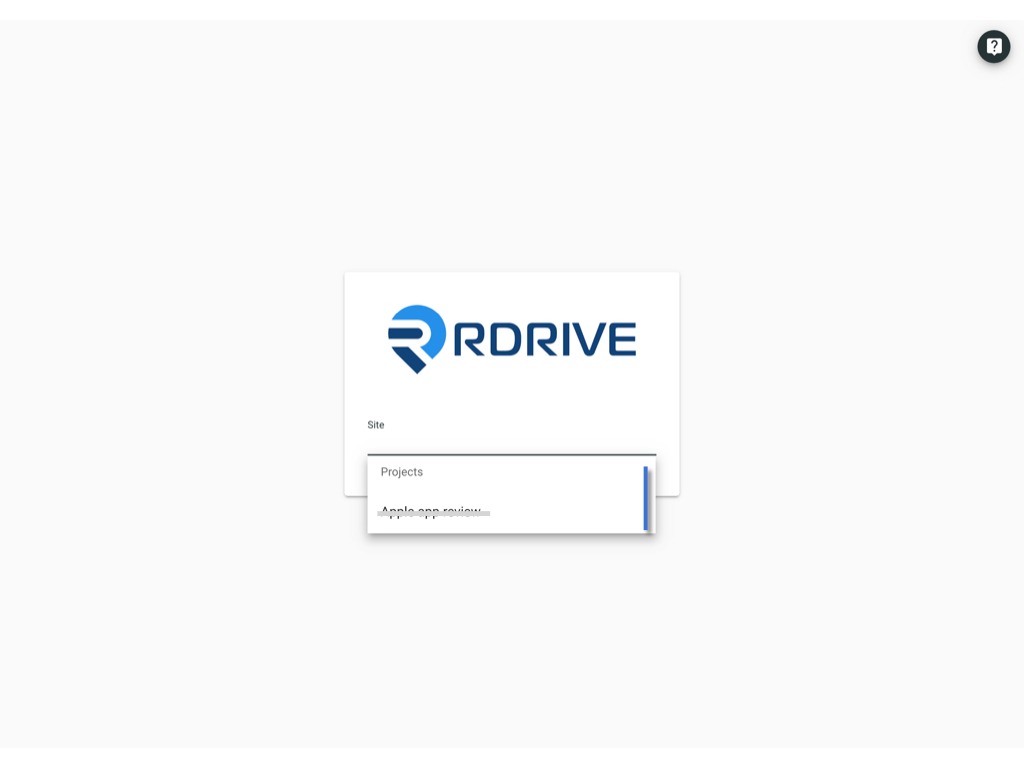
Login to Device
You need below 2 detail to log in RDrive:
1. User credential (Email address)
2. 1️⃣ Approved by the authenticated device.
or
Passcode generated by RDrive. (2️⃣ Send by email or 3️⃣ get from RDrive APP)
Enter the Company code, Next, enter the email address and Next.
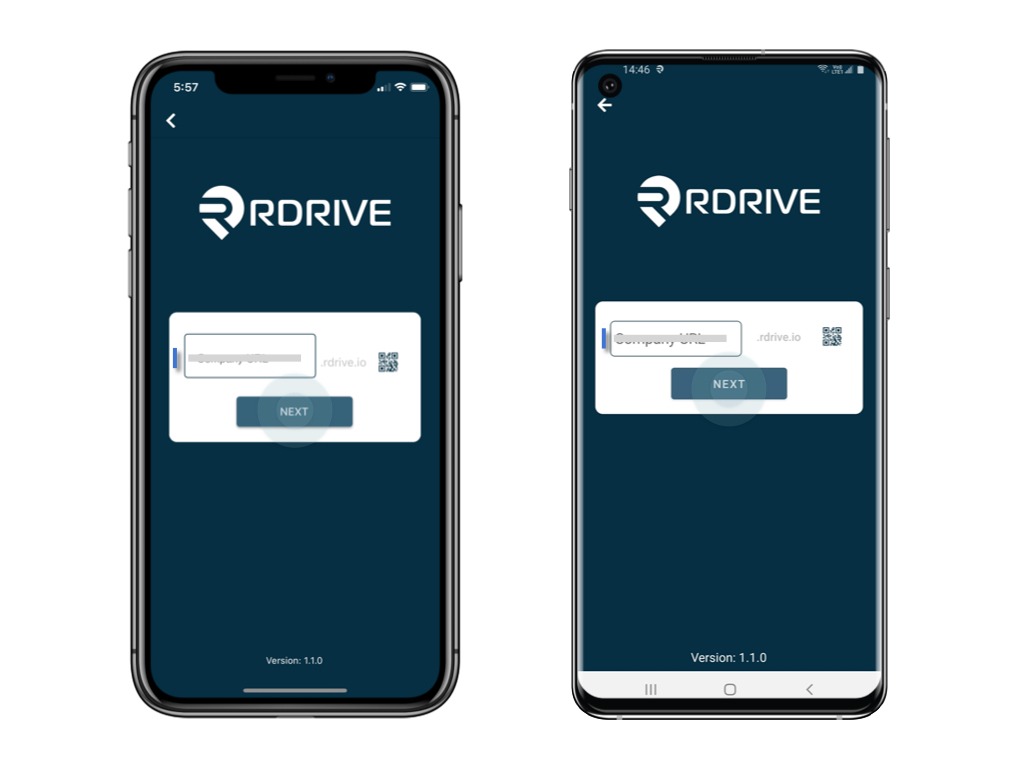

1️⃣ Approved by the authenticated device.
Login requests will send to the (another) authenticated device as a push-up notification.
Please unlock that device and click Approve.


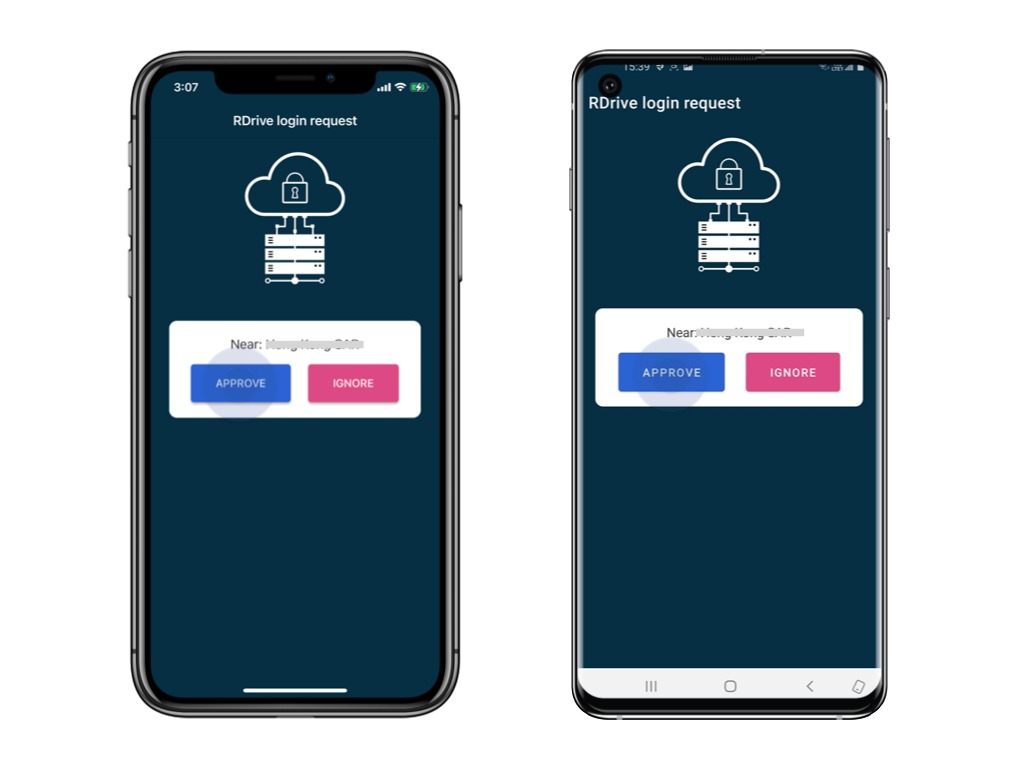
You now successfully log in to the project!

2️⃣ Use Passcode - send passcode to email
Click Use Passcode and Send Passcode to Email


6-digit passcode email will send to your registered email.

Enter the 6-digit code and Submit.

You now successfully log in to the project!
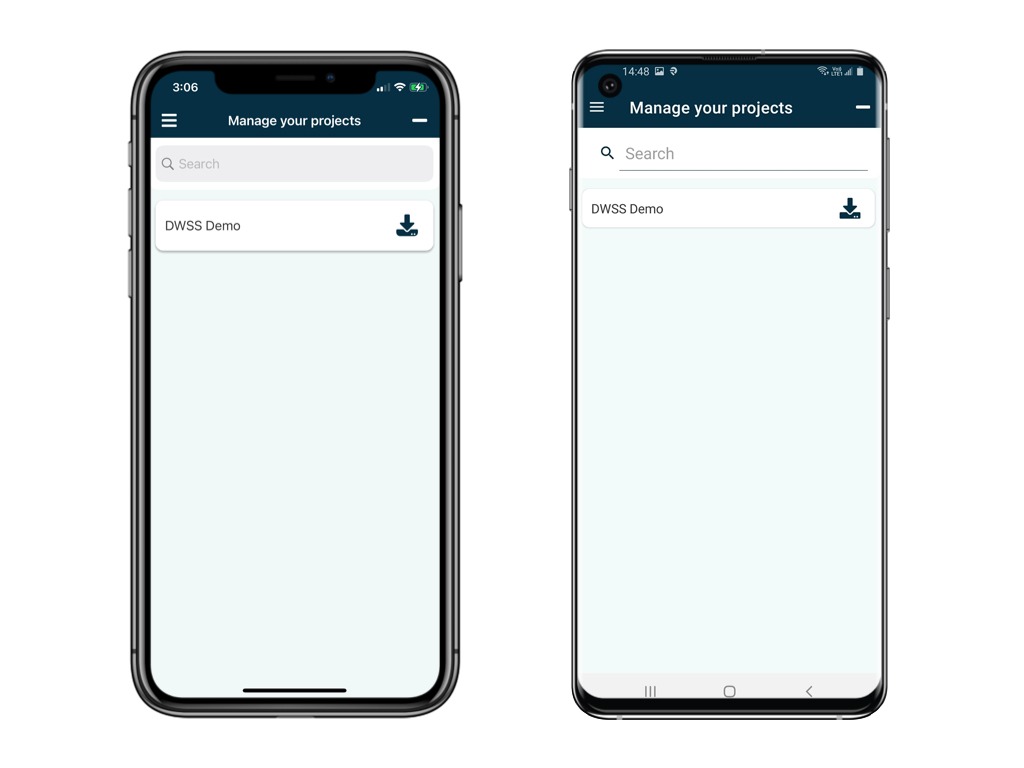
3️⃣ Use Passcode - from RDrive APP
Click Use Passcode to enter the passcode.
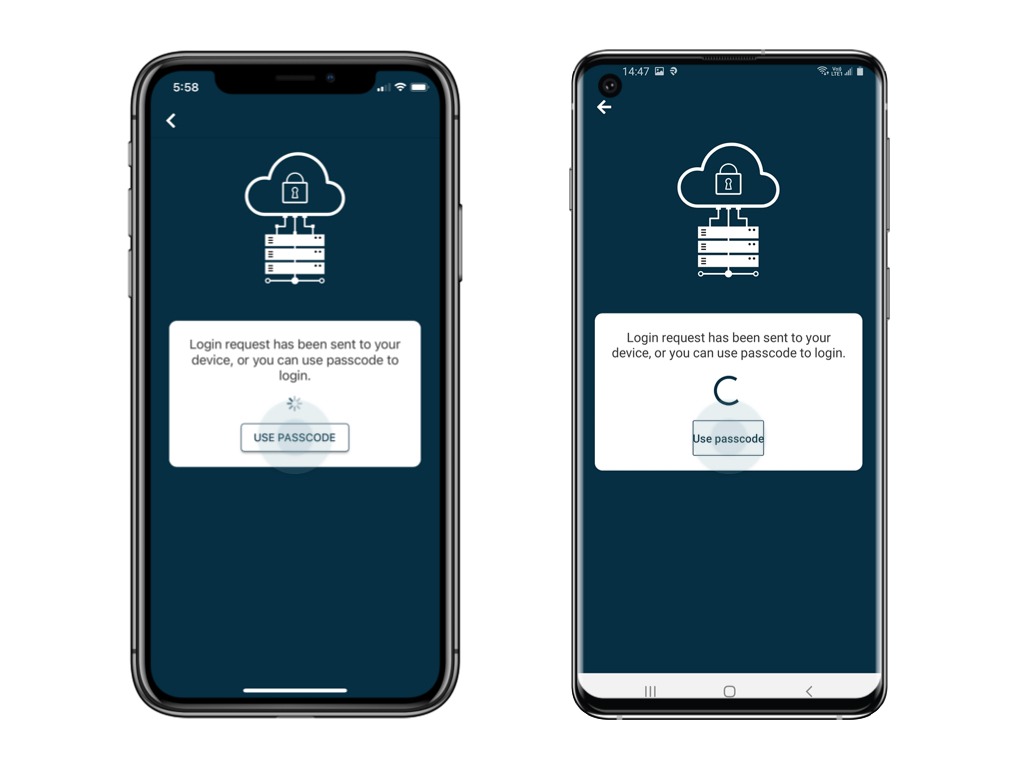
Open and login the app via another device.
Click the menu icon ≡ on the top left corner, Unfold Menu > Passcode generator.
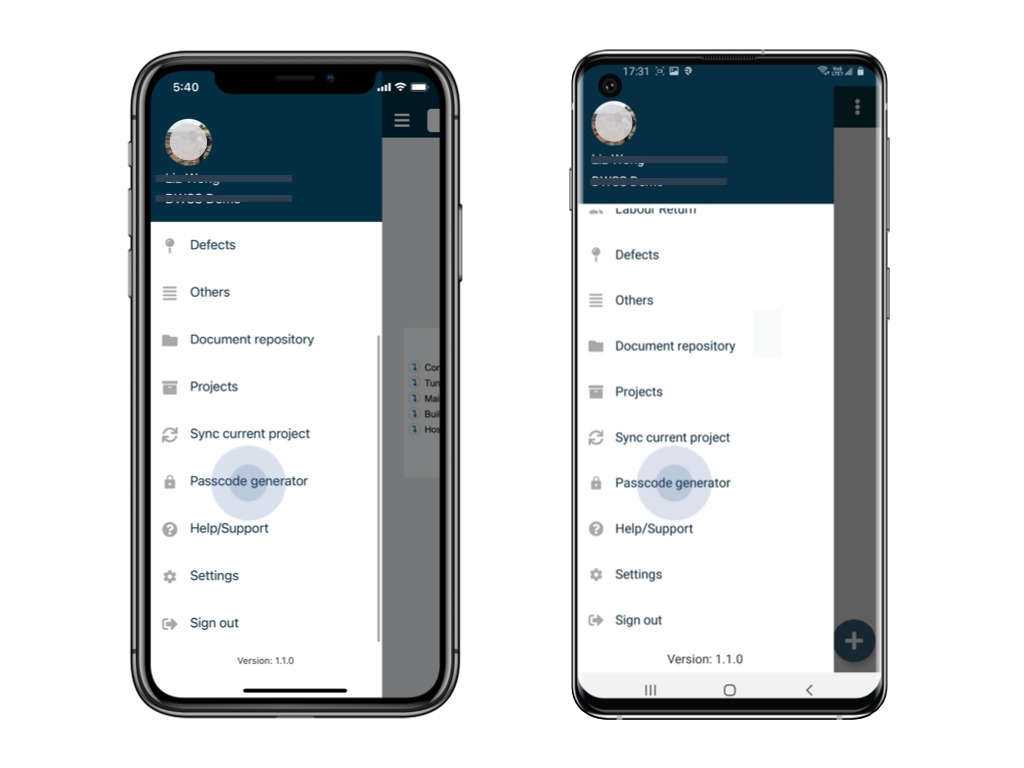

You now successfully login to the project!
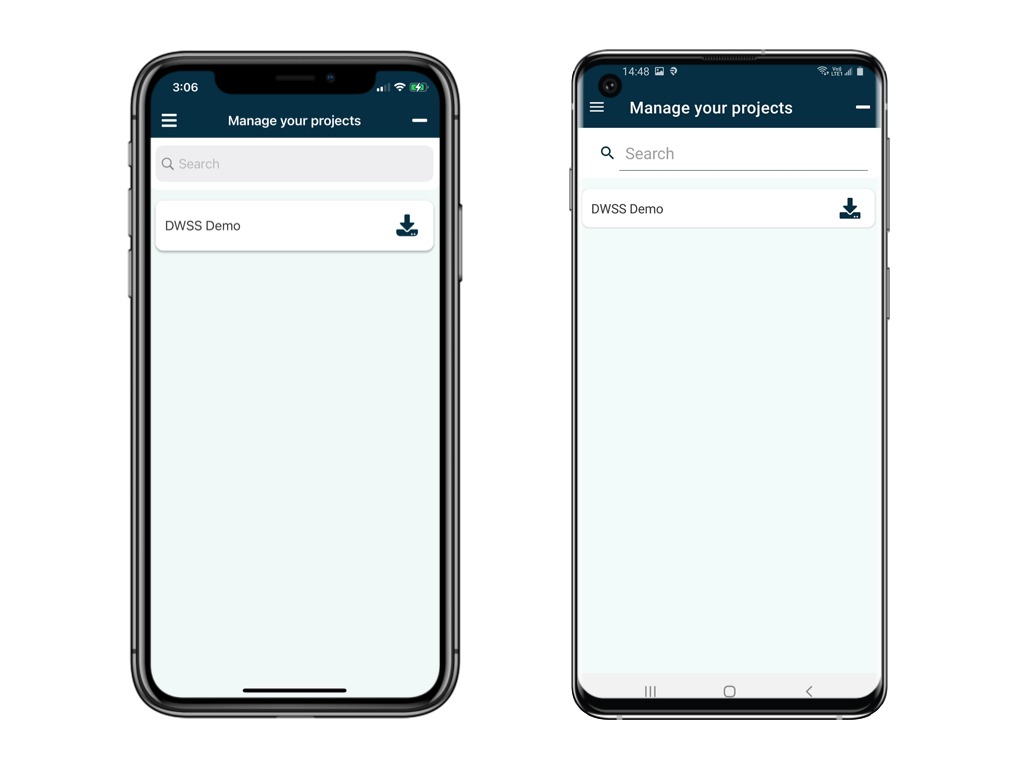
Hints and Tips
Do I need to remember the 6-digit verification code?
No, the 6-digit passcode regenerates automatically every 30 seconds from RDrive.
How can I reset the authenticated device?
Click here to know more.
Was this article helpful?
That’s Great!
Thank you for your feedback
Sorry! We couldn't be helpful
Thank you for your feedback
Feedback sent
We appreciate your effort and will try to fix the article