If you need to manage processes, for sure you have to know where they are.
Let's find it out!?
This article will show you how to do it on the RDrive app.
Via Plan Viewer
If you would like to search/find the process by drawing, this is the way for you!
1. Go to plan viewer
 2. Click on the drawing title at the top
2. Click on the drawing title at the top
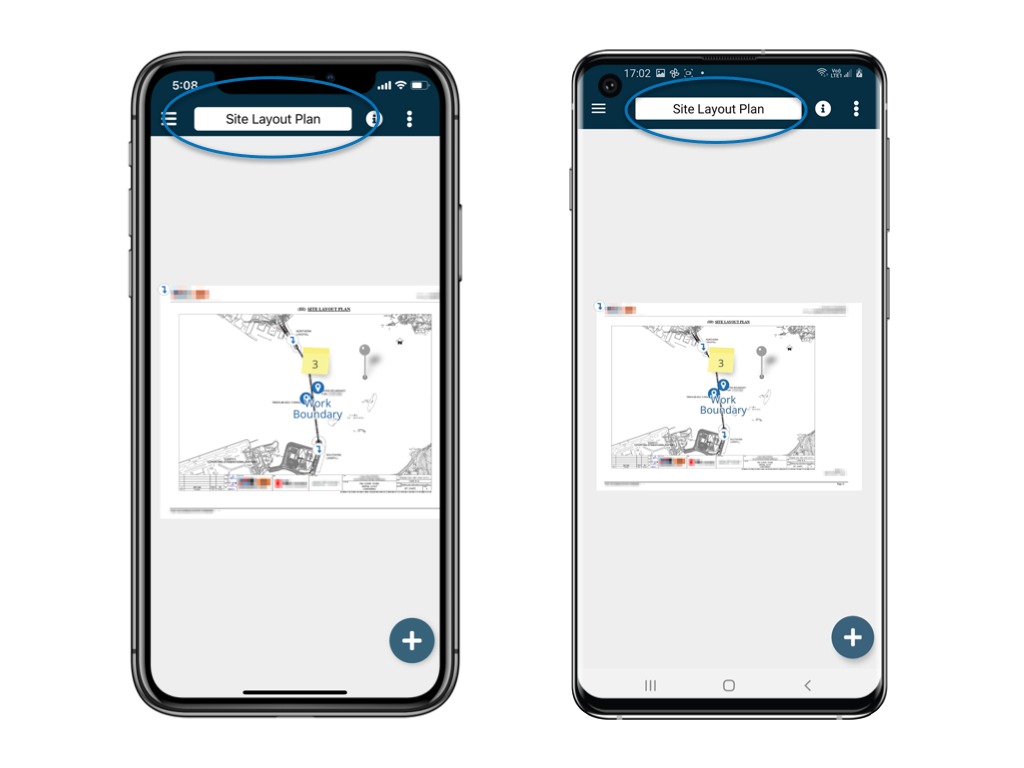
You are now on the drawing list. Pick one of the drawings.
Then, you can view the selected drawing as well as the location pins and the processes created.
Click the Memo icon above each location pin.
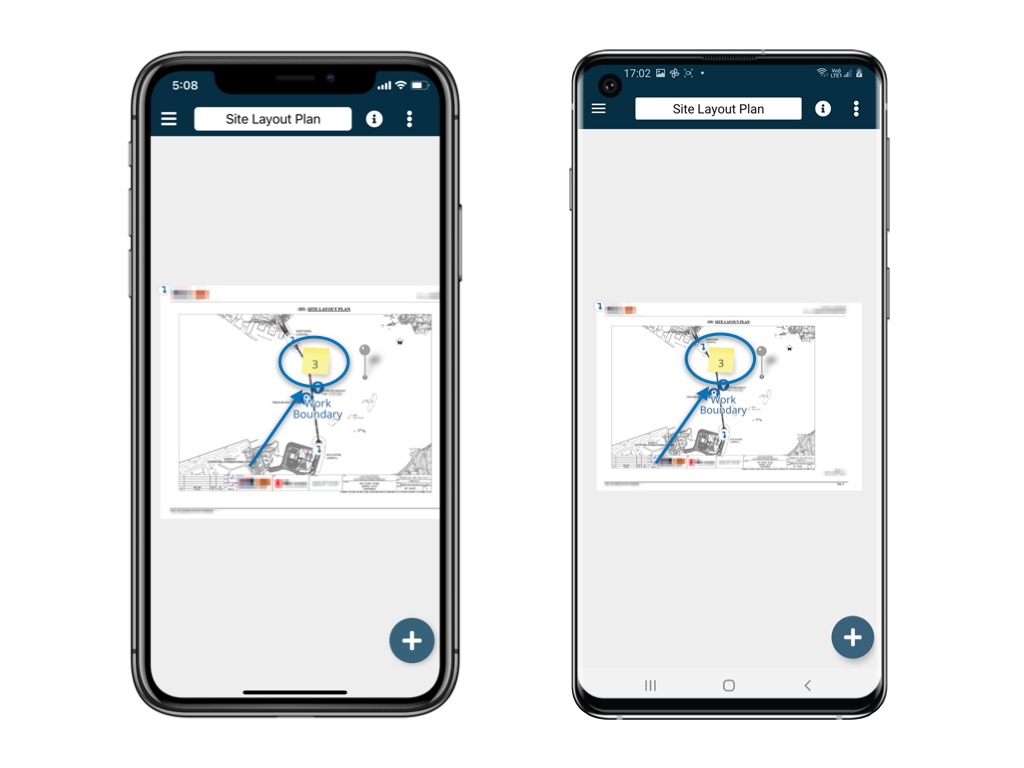
What are those numbers shown on the memo? 1. The number on the memo represents the number of processes of that particular location. 2. On the app, the number includes closed processes while it does not include closed processes on the website. 3. Different users may see different numbers subject to their access permission to different process templates.
Next, you will see a list of categories at that particular location!
Kindly select the process from the categories > subcategory.



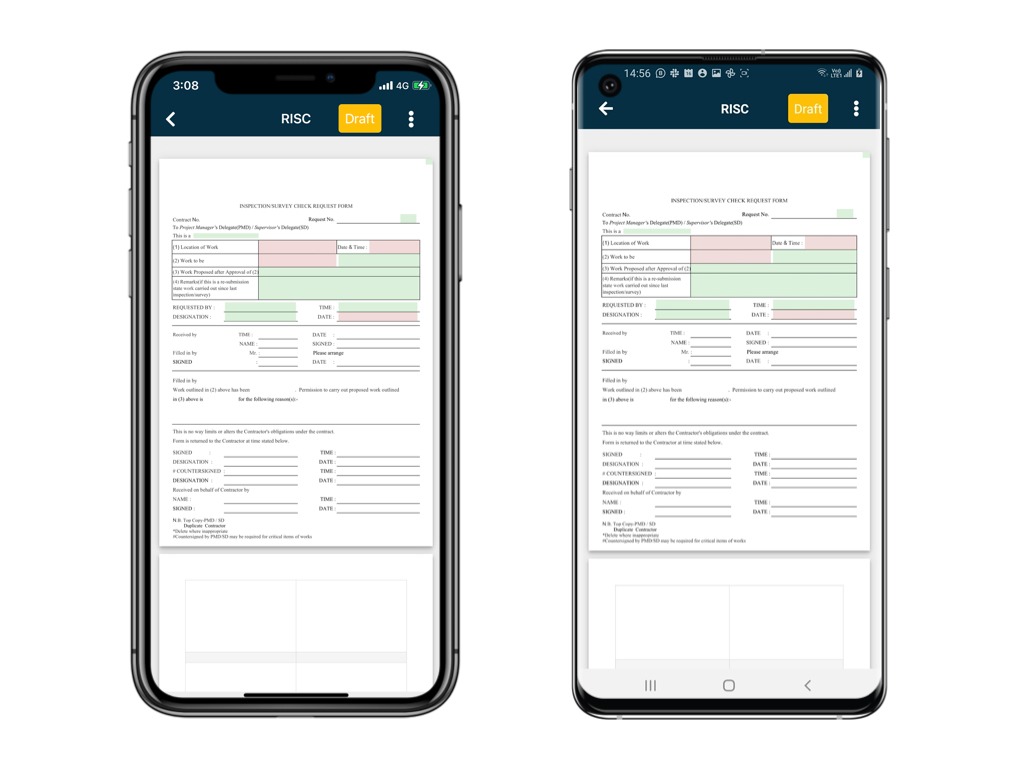
Having too many processes on the list? Alternatively, you can search the process via Finder. This would help! Let's have a look!
Via Finder
Back to the main menu.
Select Categories > Subcategory.
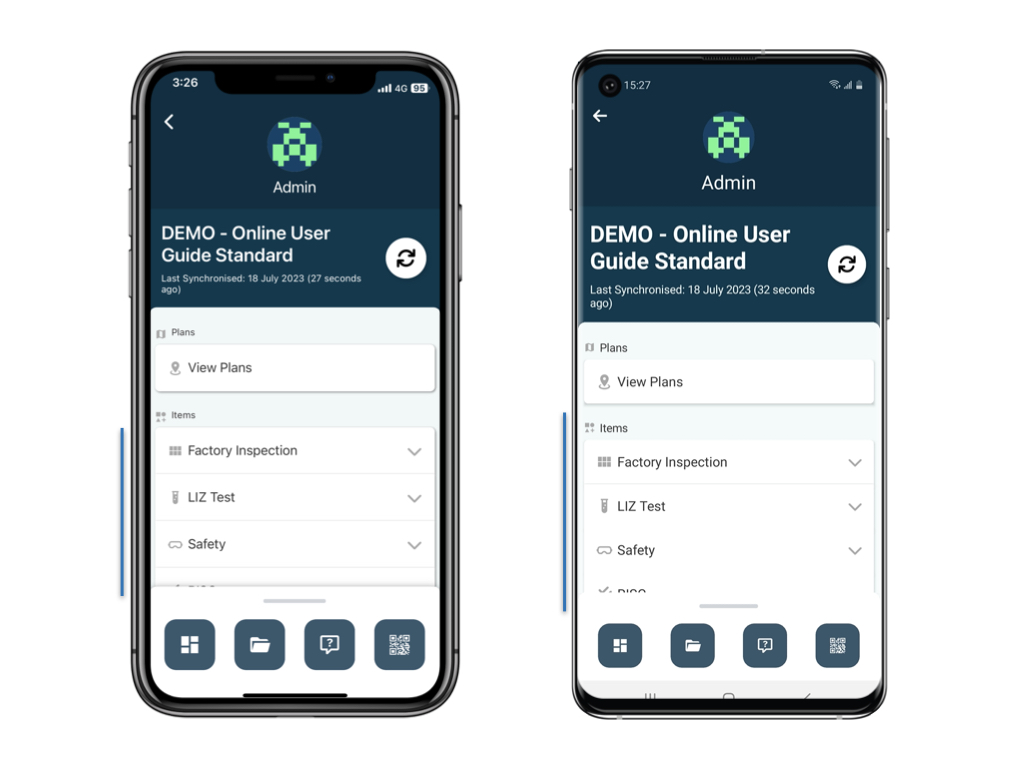
You can click on the process directly and view the details of it.
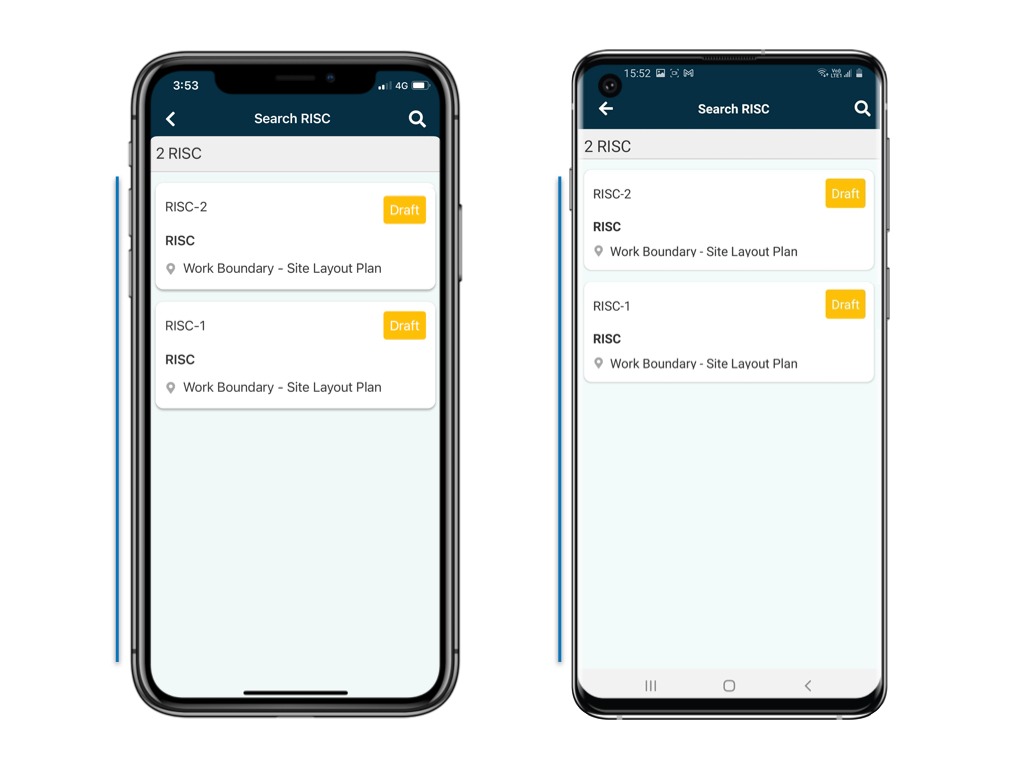
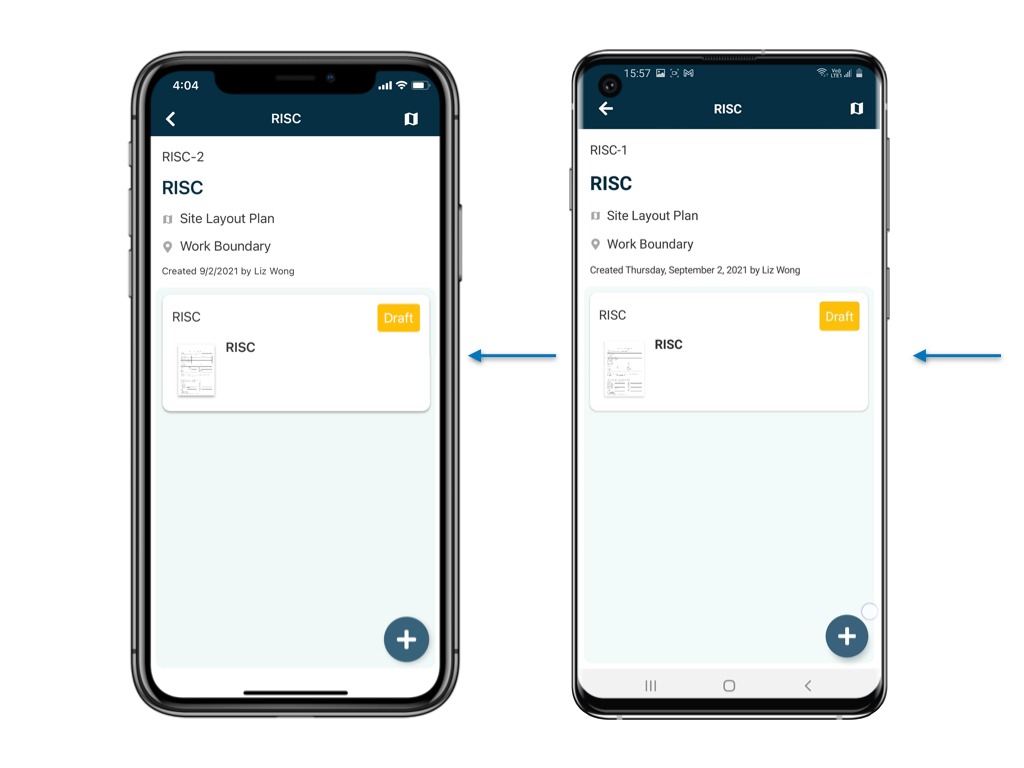
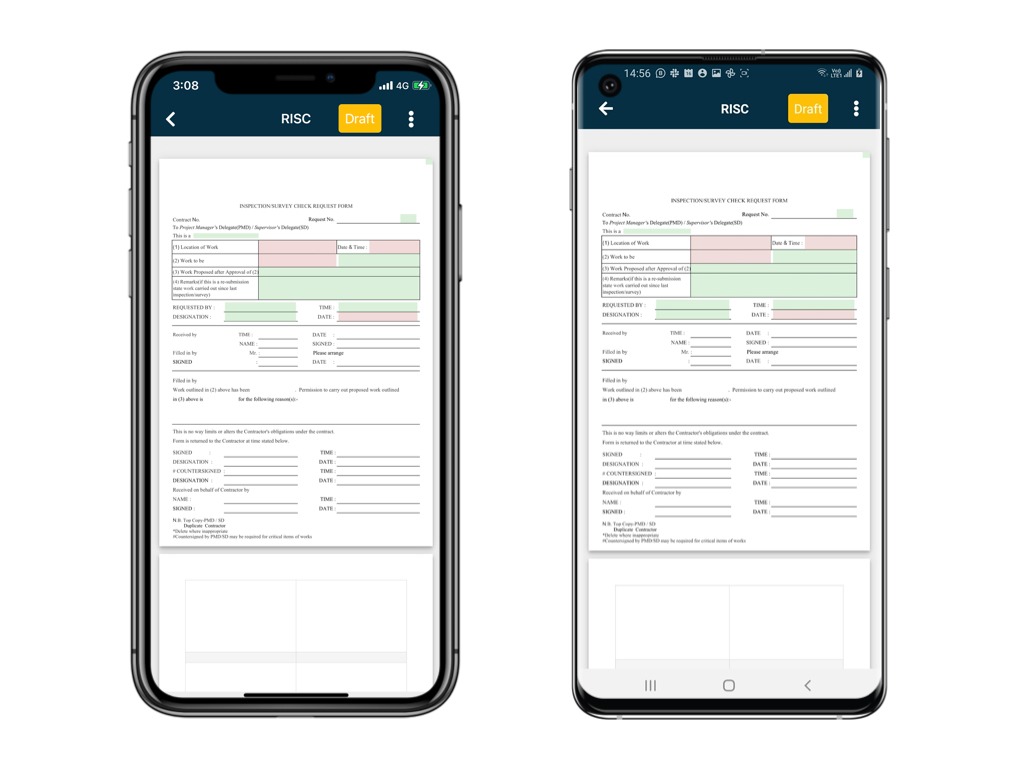
If you swipe the process to the left, you can open the process on the plan viewer to check the location.
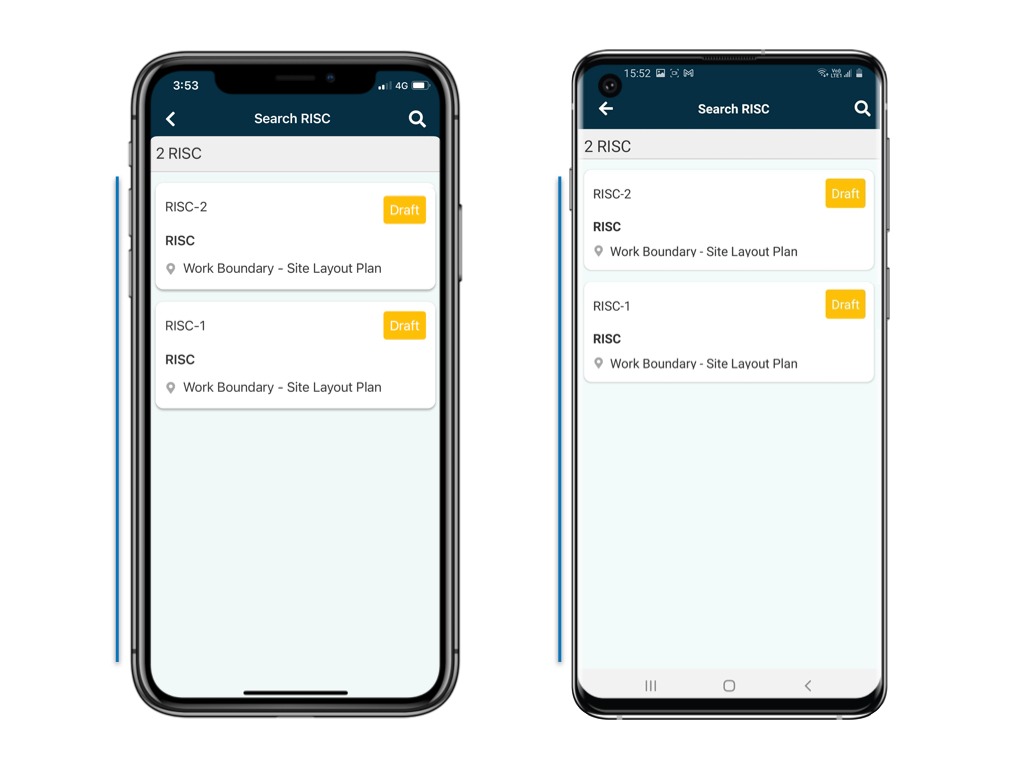
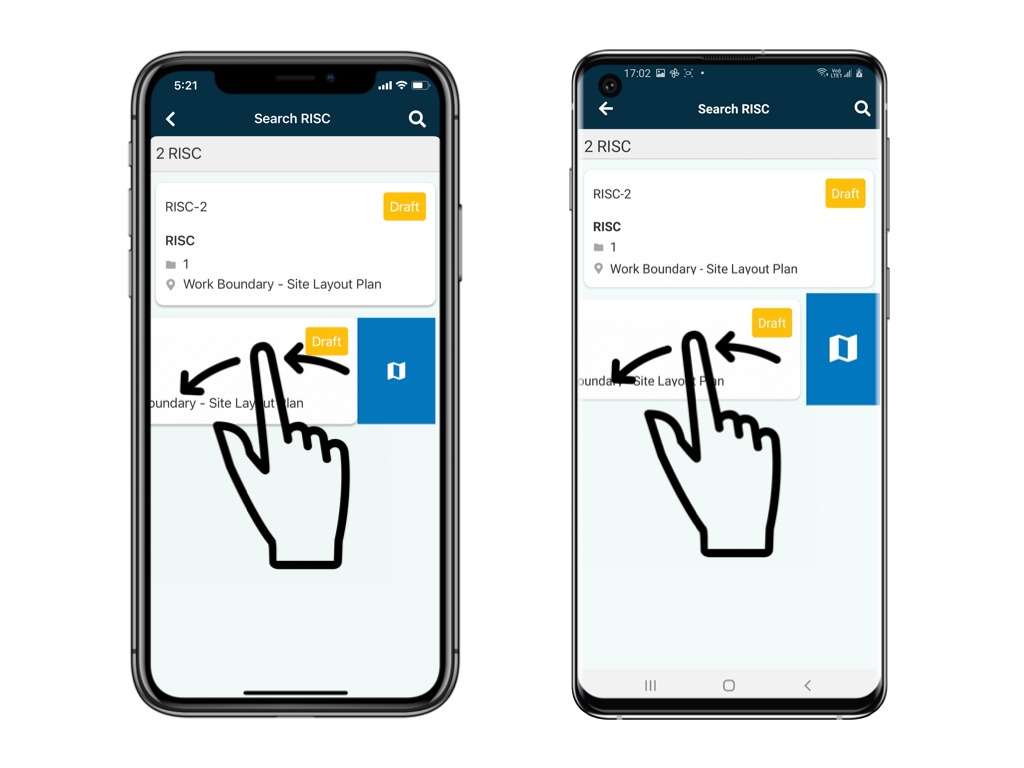
Filter
You can add filters by any critical to search the processes on Finder.
Click the magnifier icon at the top right corner to search for specifics.

Next, apply your search criteria to filter results.
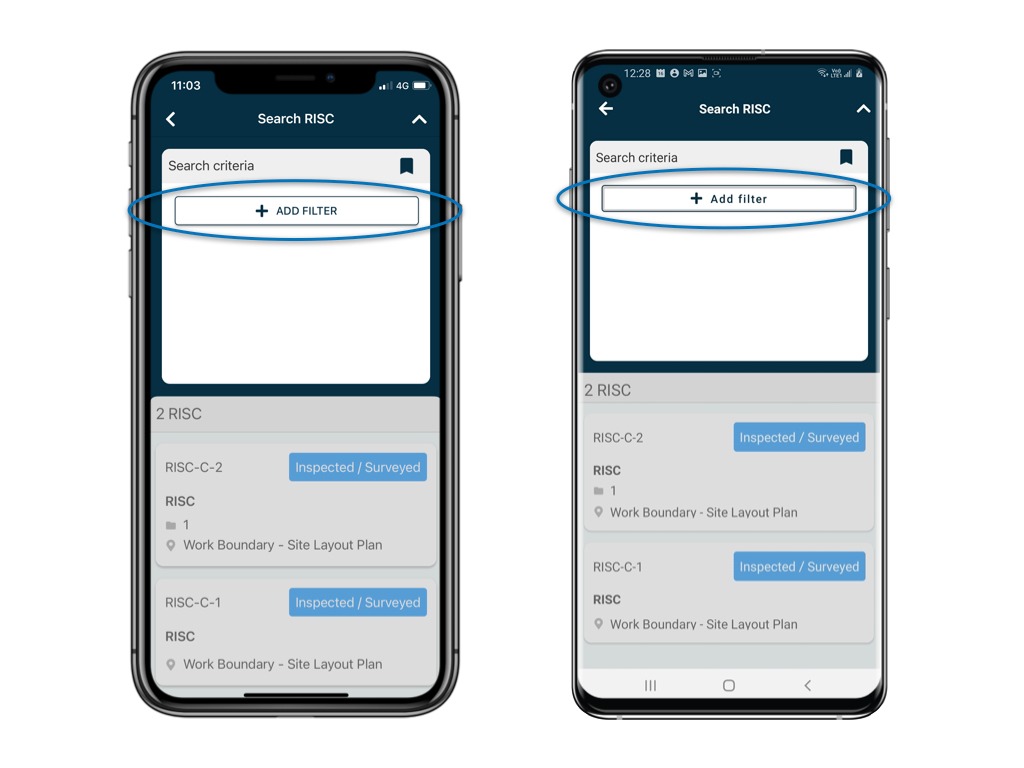

Click on the magnifier icon to apply the search.
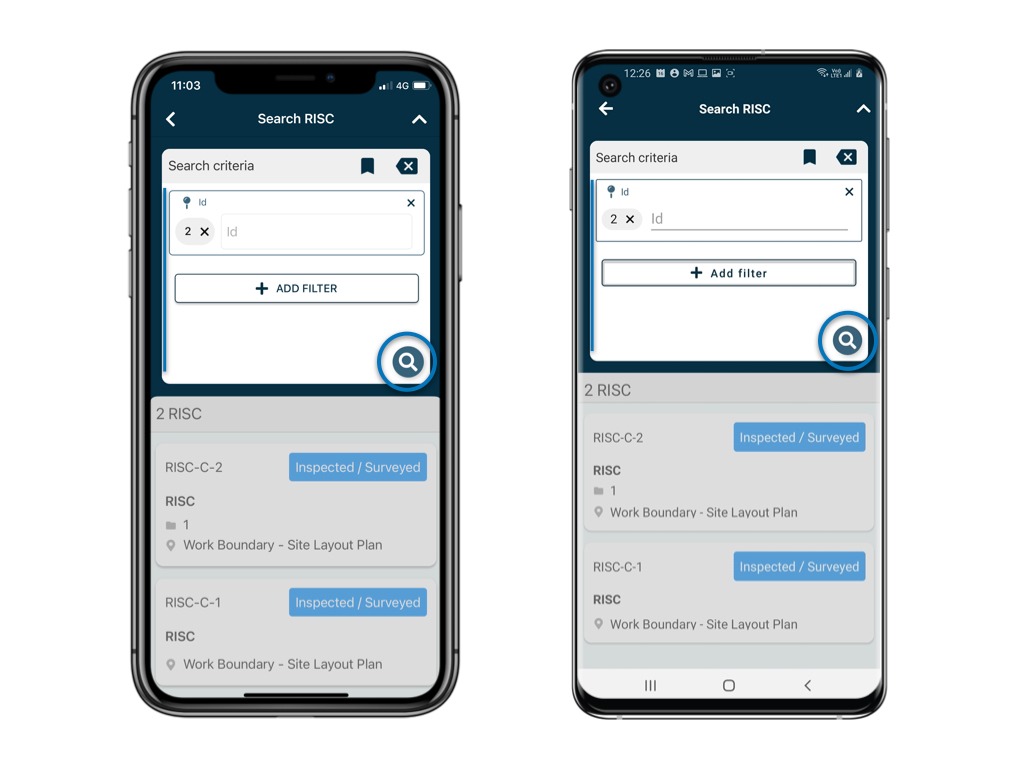
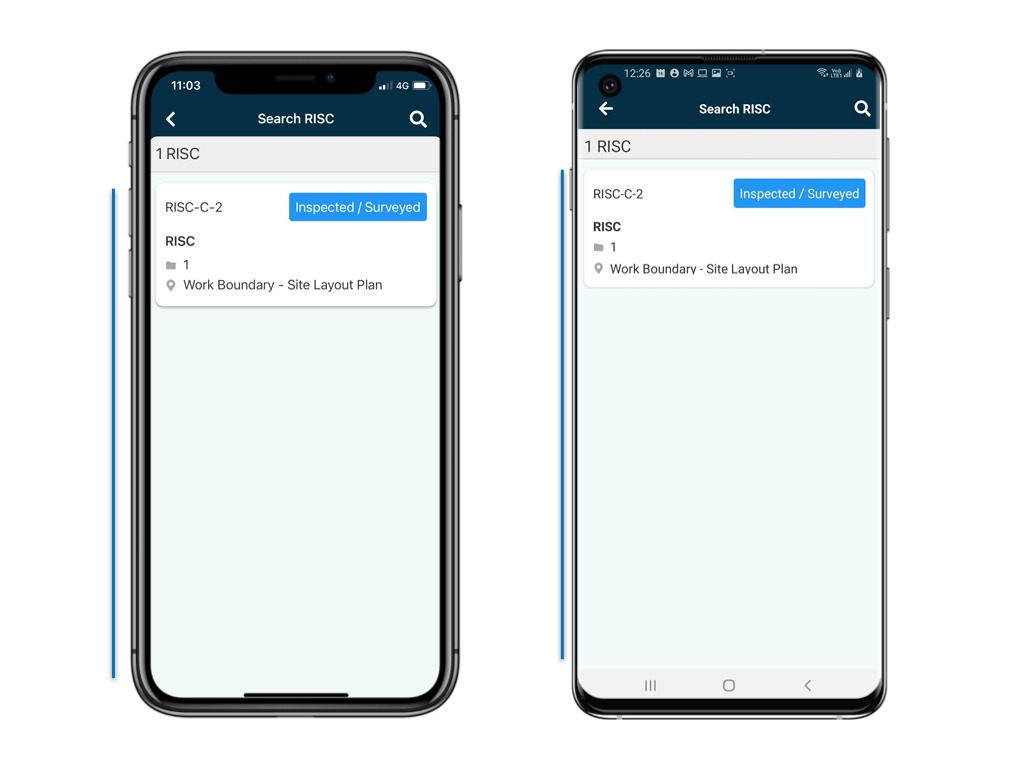
You may save the filter selection as a bookmark for next time.
Don't panic if you cannot see all of the processes created. Users may have different permission settings associated with them. Therefore, it is possible that you are only viewing some of the processes that you are allowed to.You may redirect to Mastering Universal Search Flexibility to know more.
Was this article helpful?
That’s Great!
Thank you for your feedback
Sorry! We couldn't be helpful
Thank you for your feedback
Feedback sent
We appreciate your effort and will try to fix the article