From time to time, there may be some updates on list items of a preset list.
Editing the list items on project level
Project admin/users with edit Preset permission can make changes on top of the preset list that are set on the company level or reset values to default to fit the project needs specifically.
Click the ≡ menu icon on the top left corner to unfold the Menu, get entry to the Setting > Presets page.
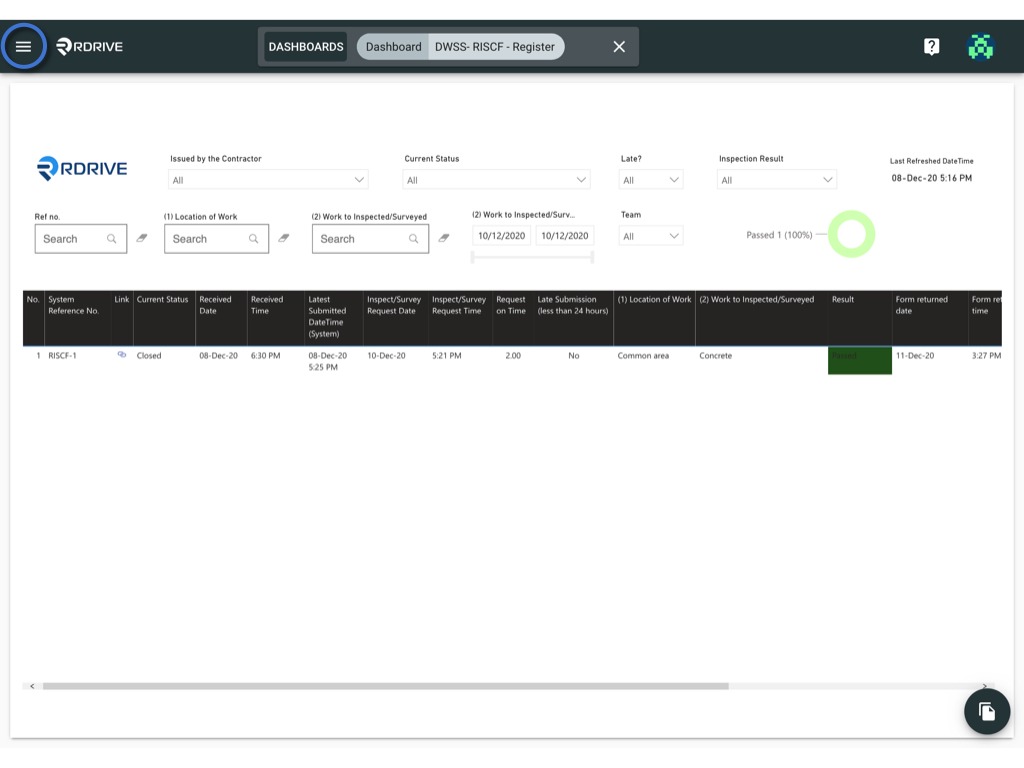
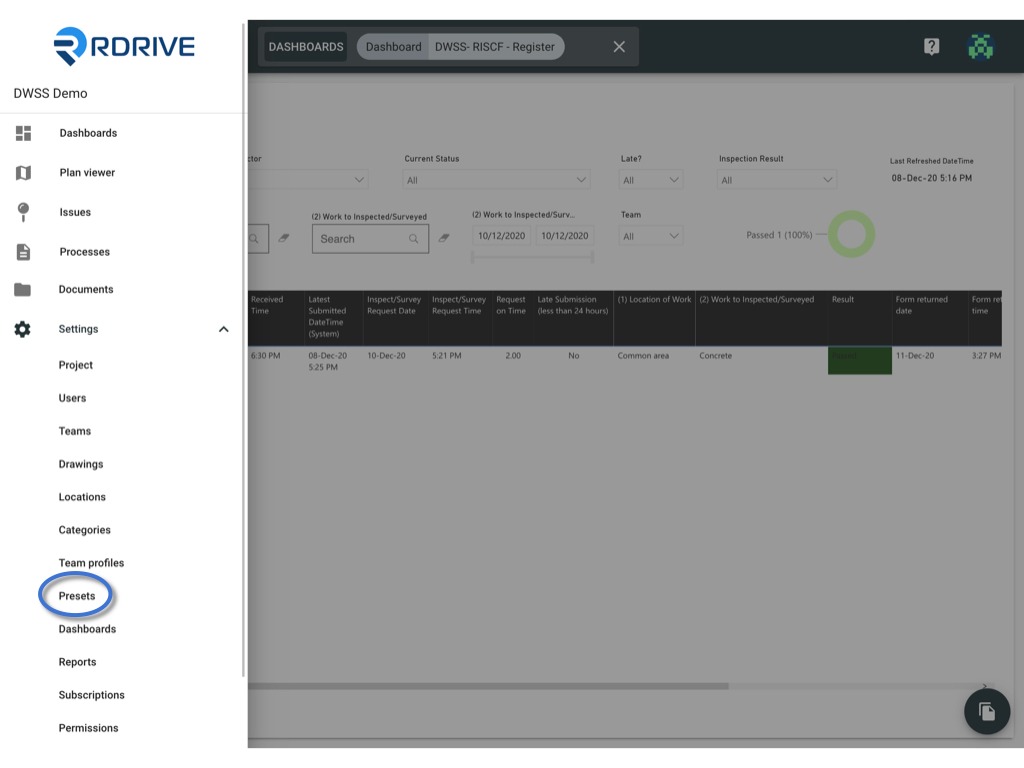
All items are shown under the LIST category.

Make changes on top of the preset list
To make the change, you may
1️⃣ edit on the website directly; or
2️⃣ edit by reuploading the template (single / multiple).
1️⃣ To edit on the website directly.
Select the list that you would like to edit.
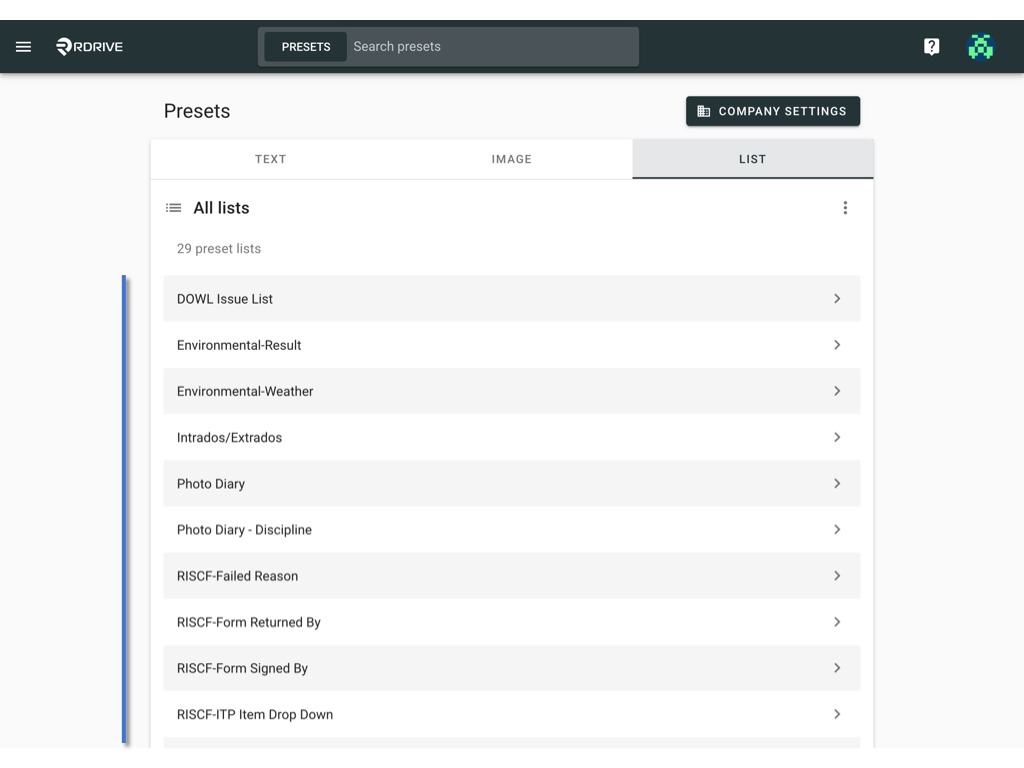
Click the ⋮ button on the right-hand side of the list title > Edit

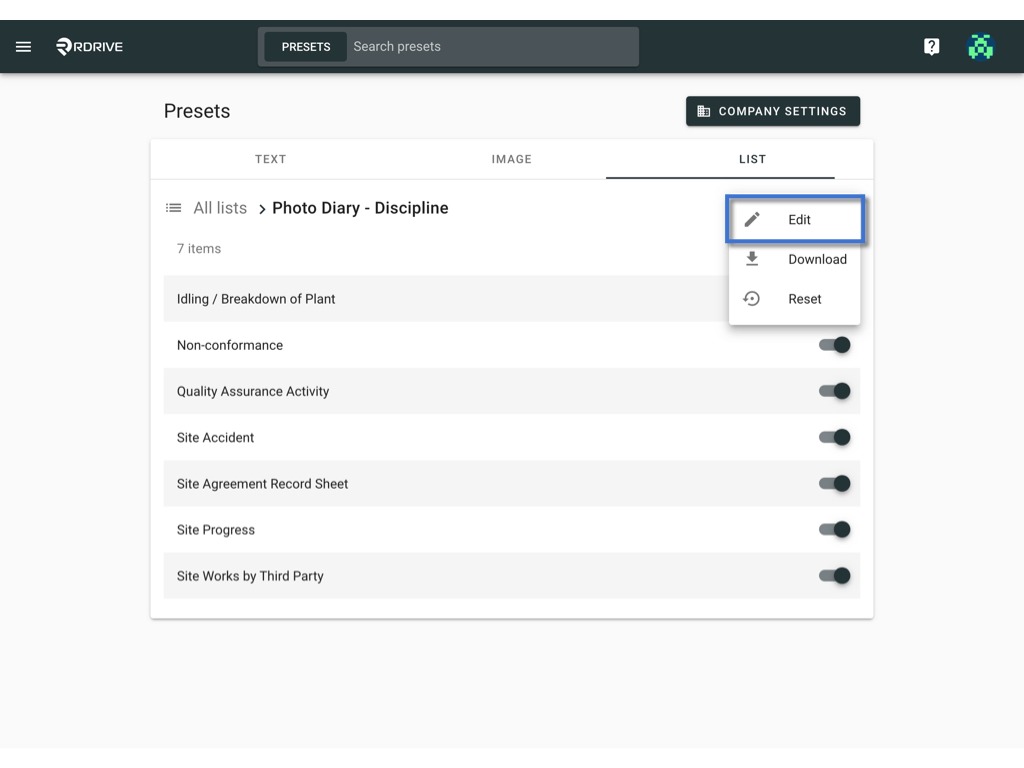
Add a new item / new tier or edit the existing list value, click "OK" to save
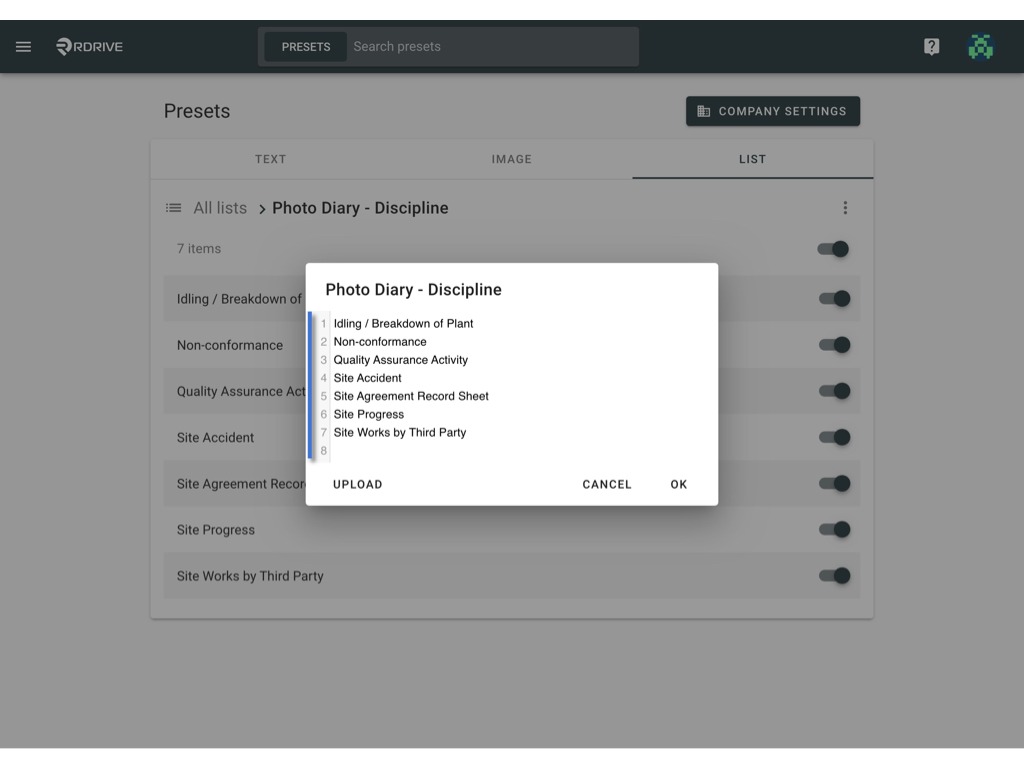
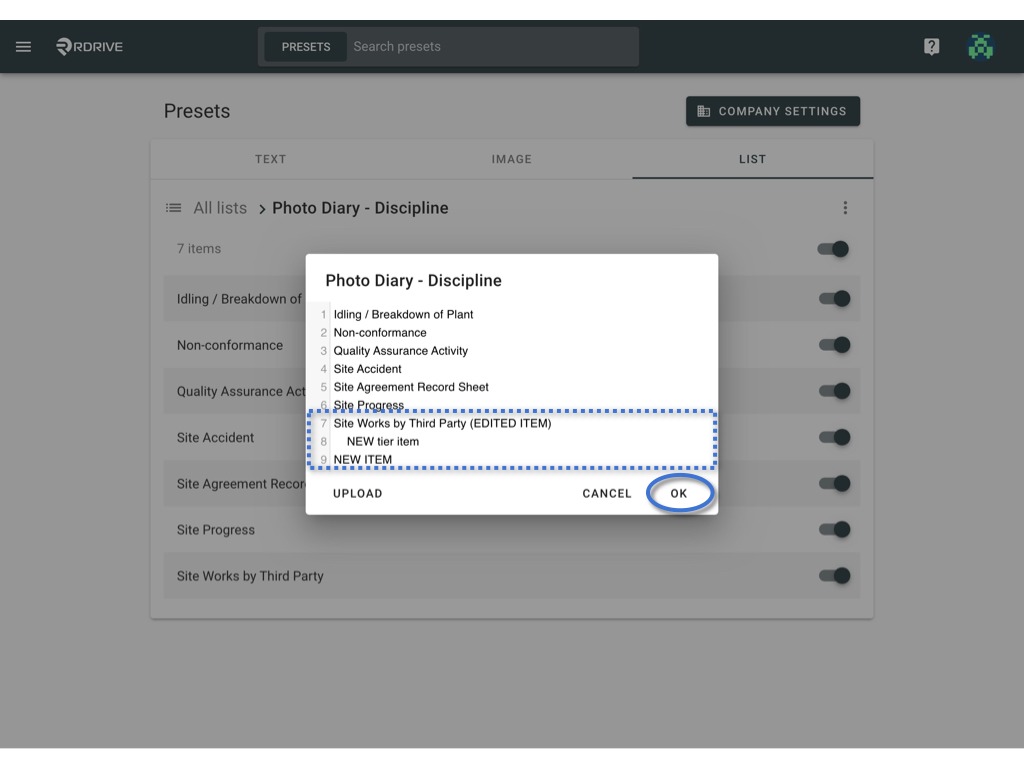
⭐️ Tips:
New Line with same align = Item of that tier;
New Line with Tab ↹ = Item of next tier.
2️⃣﹒1️⃣ To edit by reuploading the template. (single)
Select the list that you would like to edit.
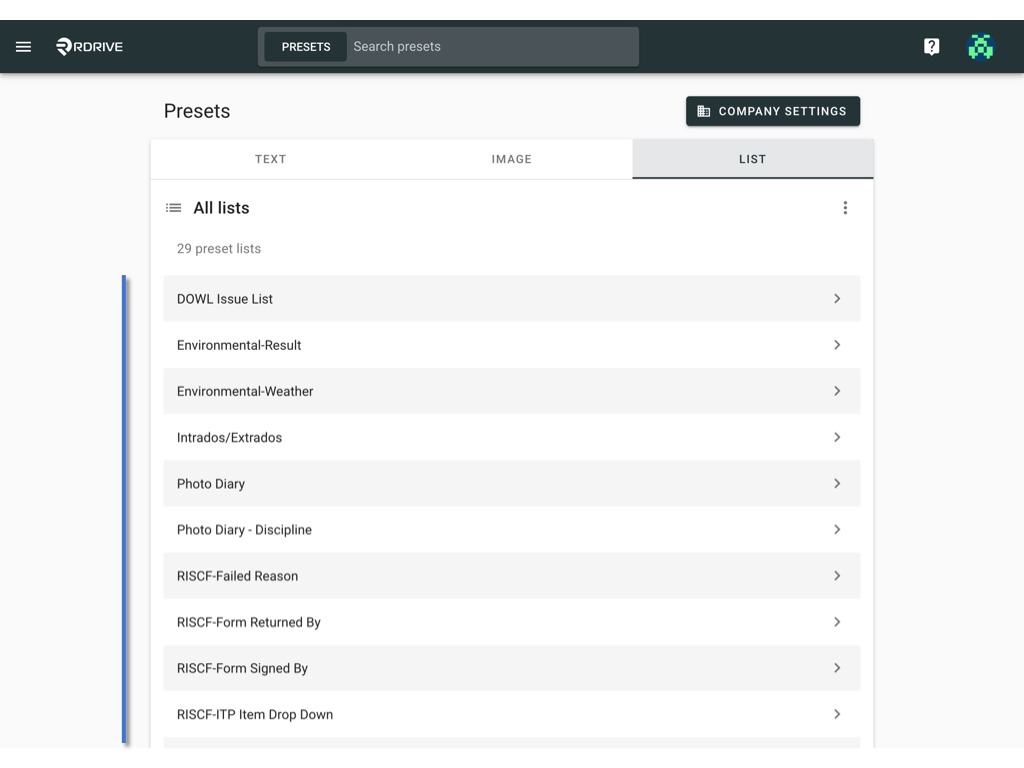
⬇ Download
Click the ⋮ button on the right-hand side of the list title > Download
to download the list in Excel format.

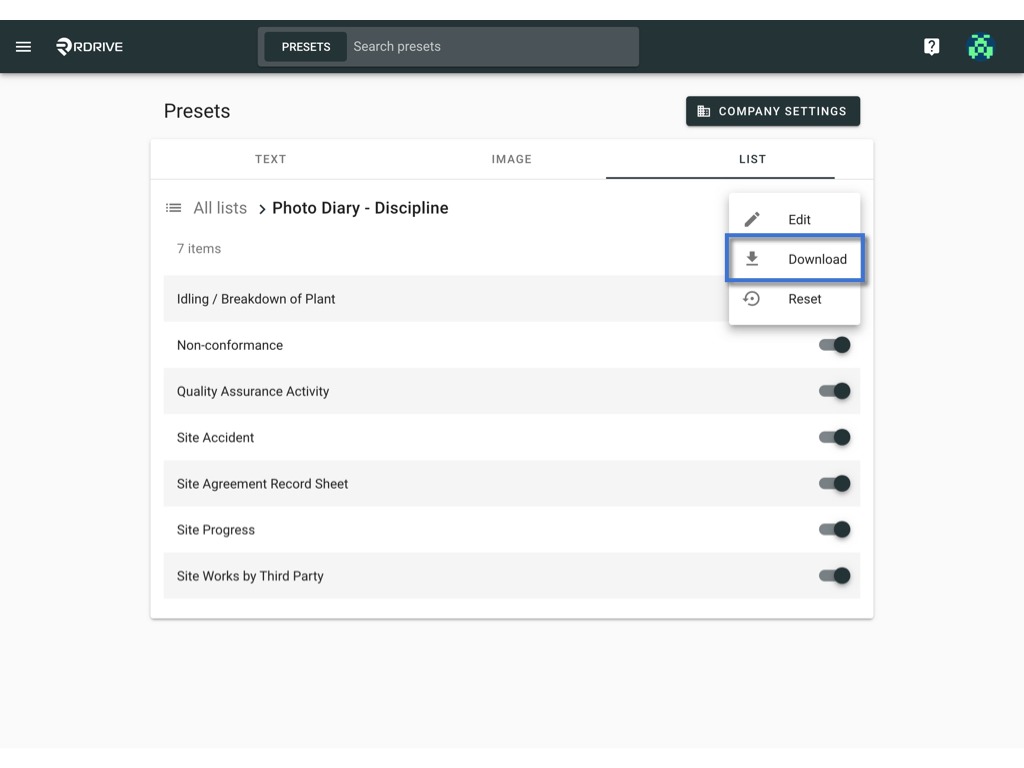
Column A is the name of the custom list.
Columns B,C,D,E and etc. are the list items in the custom list.
Edit/update the excel, save it to upload.
⬆ Upload
Click the ⋮ button on the right-hand side of the list title > Edit

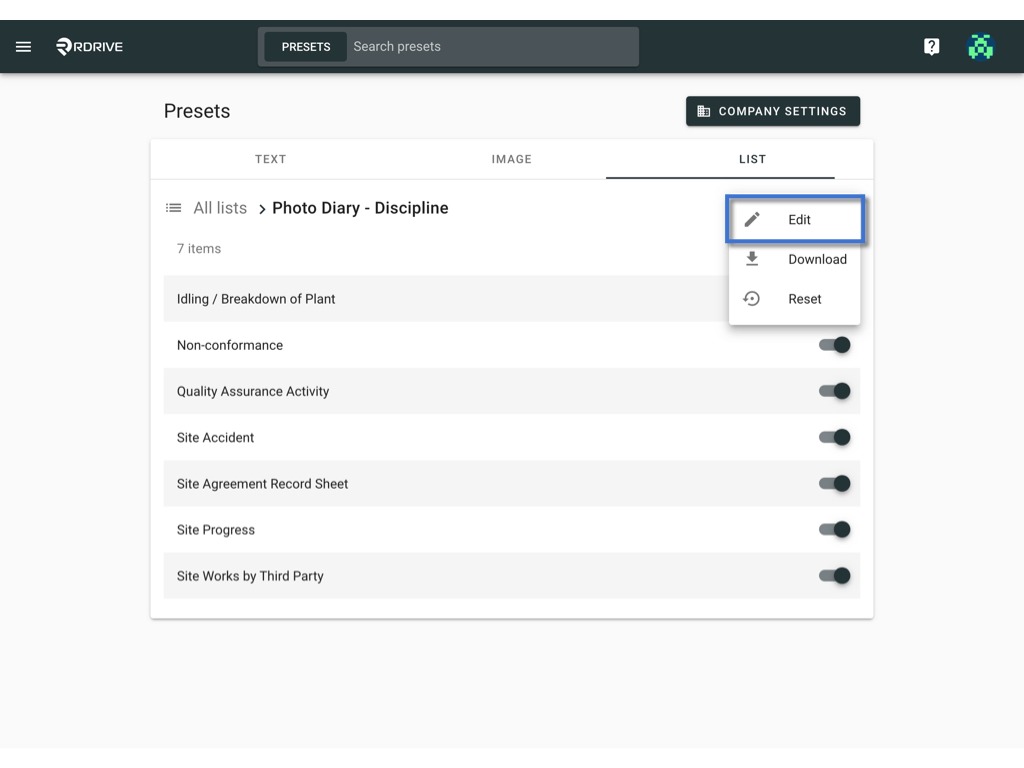
Click UPLOAD button
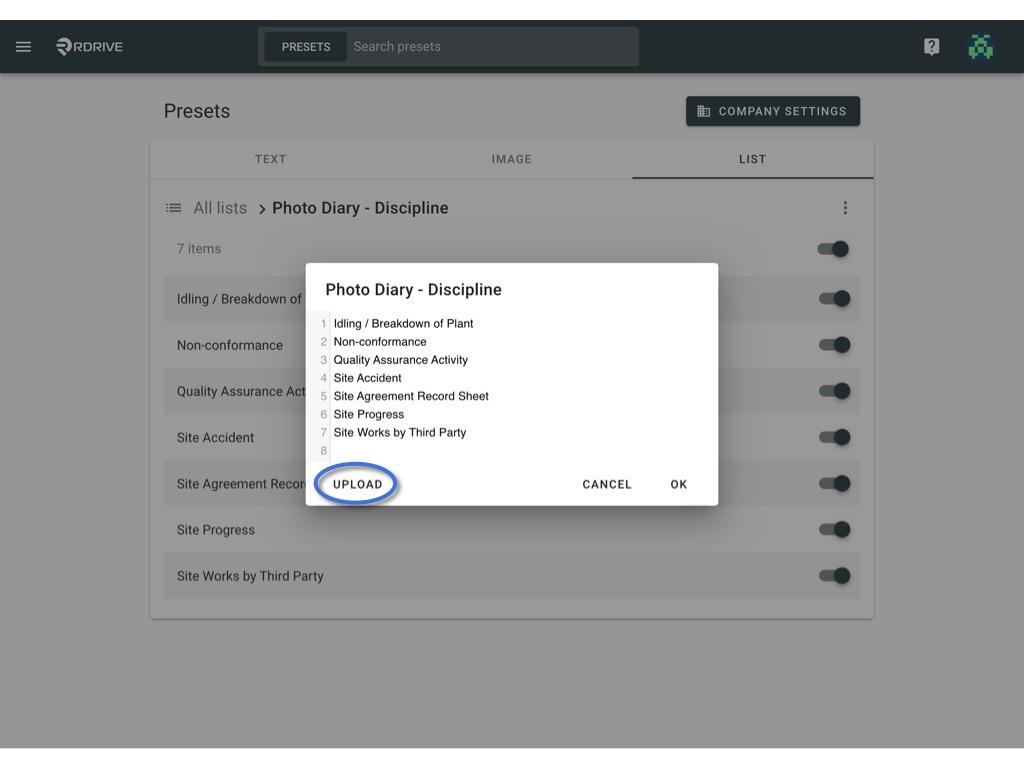
Drop or select the save excel template to upload the file to the system.
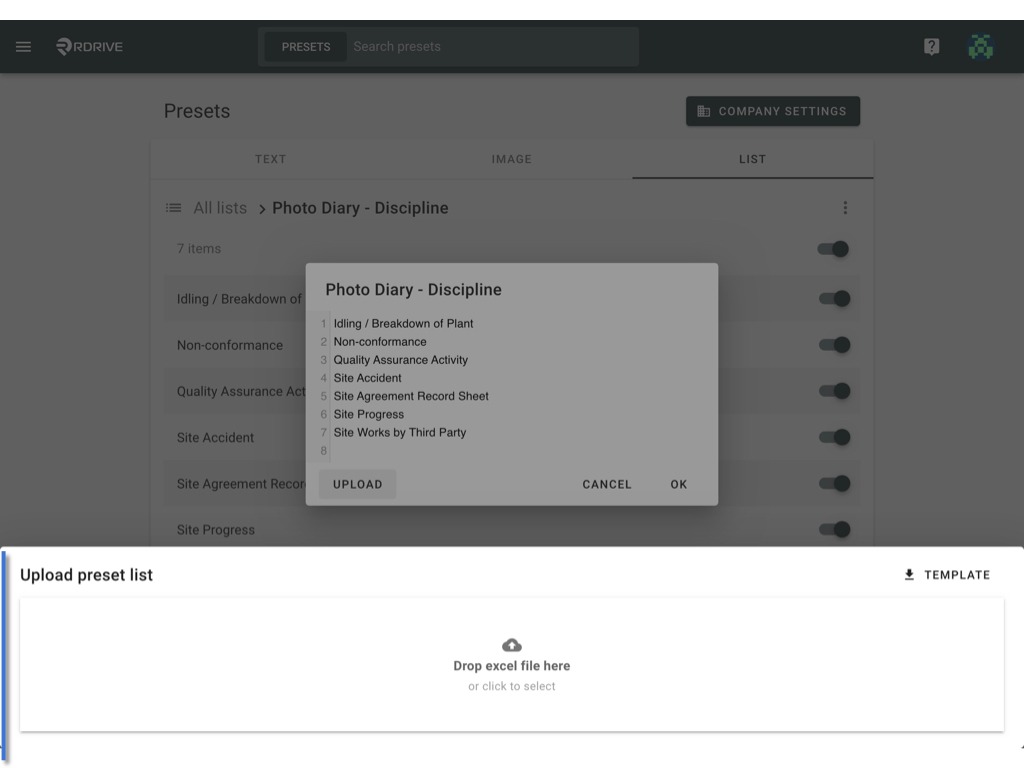
List updated.
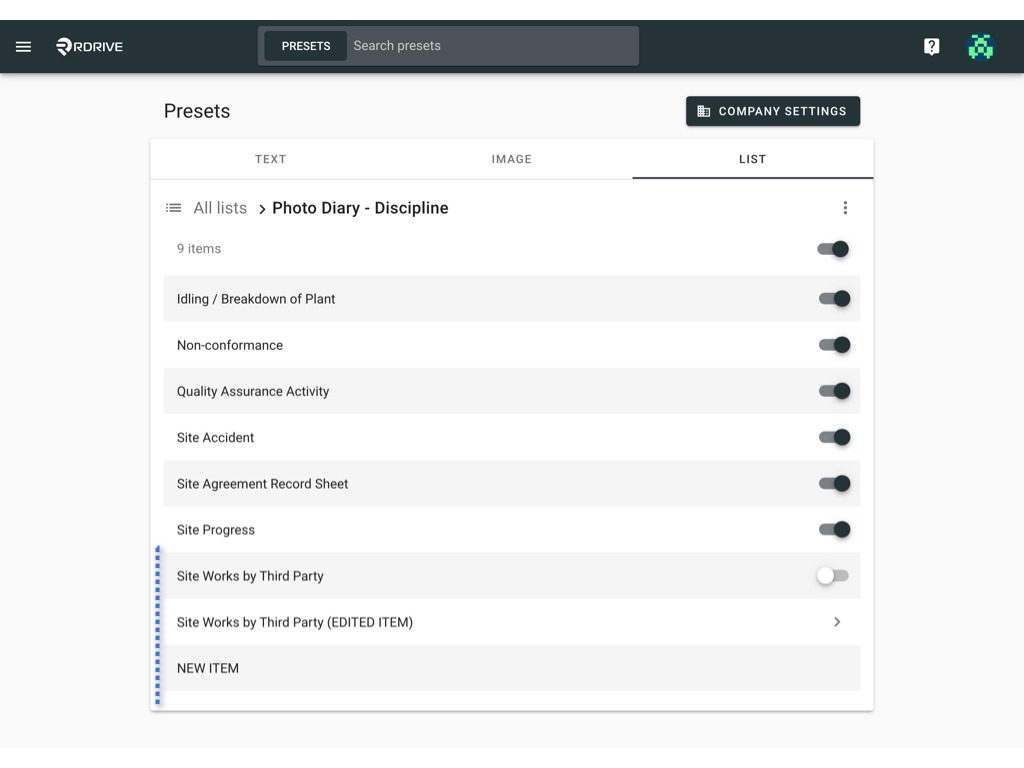
2️⃣﹒2️⃣ To edit by reuploading the template. (multiple)
⬇ Download
Click the ⋮ button on the right-hand side of All lists > Download
to download all lists in Excel format.
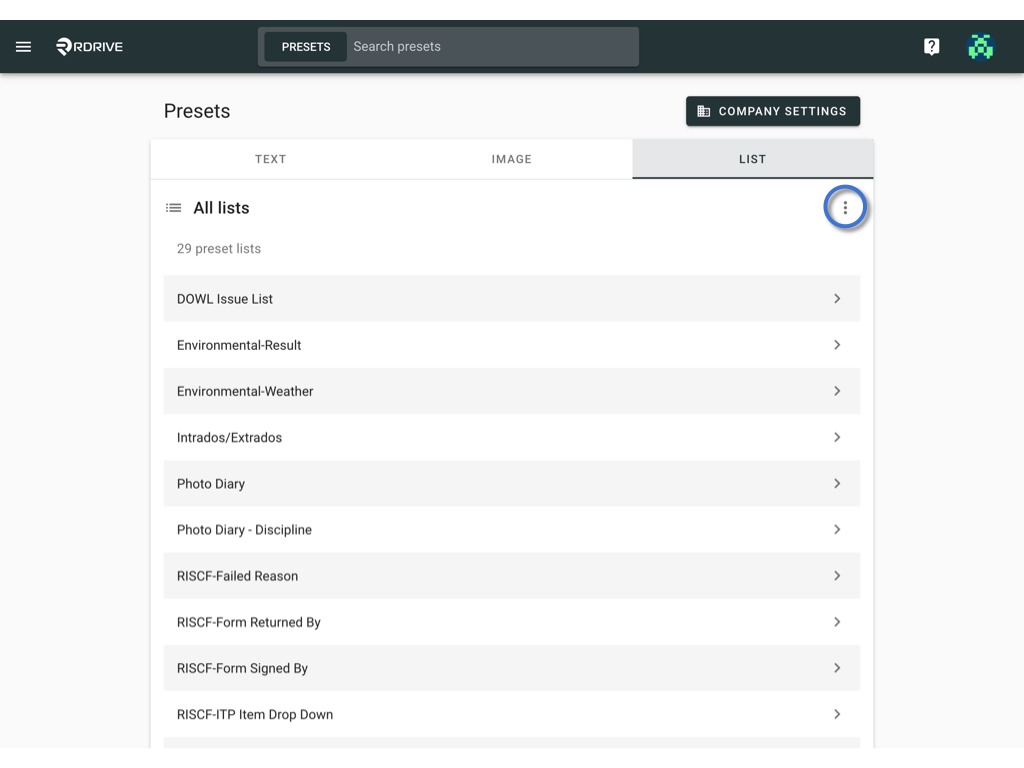
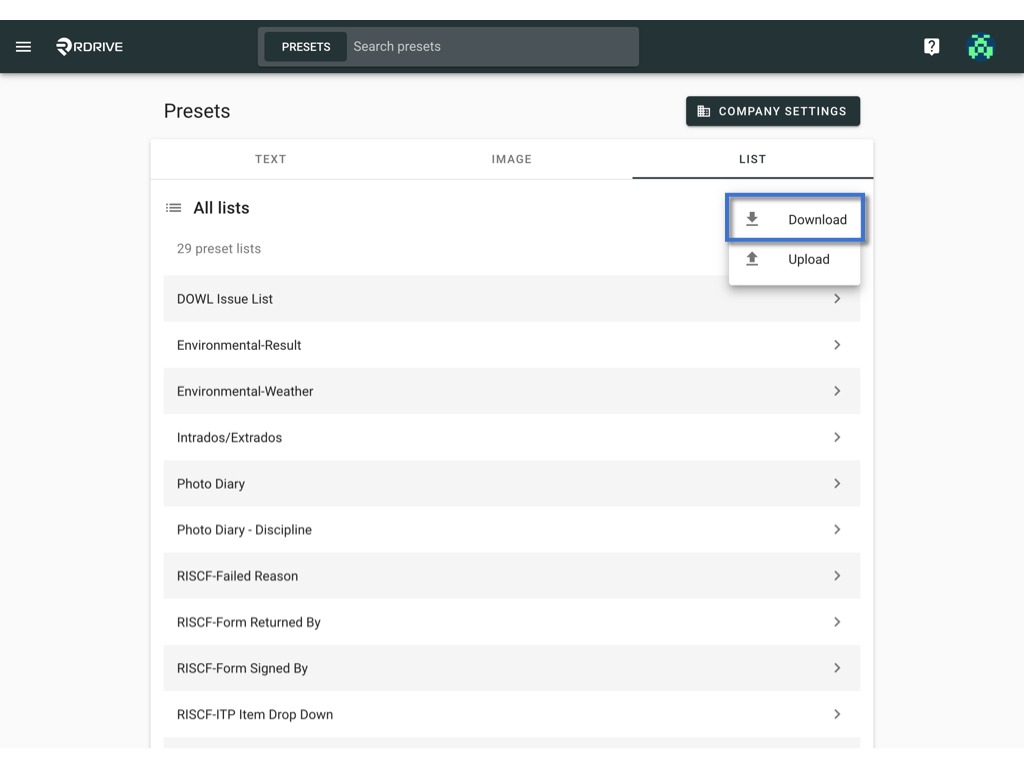
Column A is the name of the custom list.
Columns B,C,D,E and etc. are the list items in the custom list.
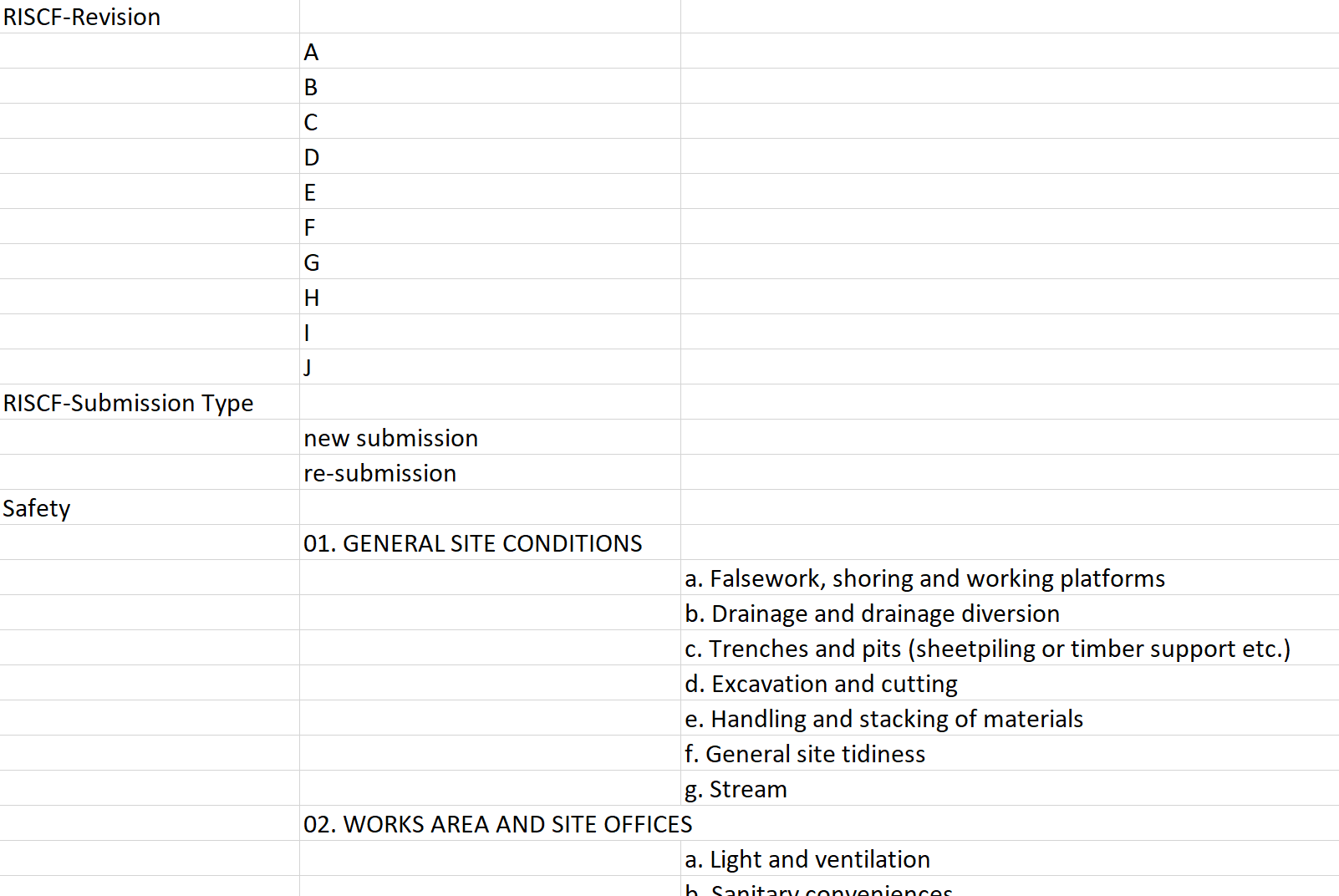
Edit/update the excel, save it to upload.
⬆ Upload
Click the ⋮ button on the right-hand side of All lists > UPLOAD.
Drop or select the save excel template to upload the file to the system.
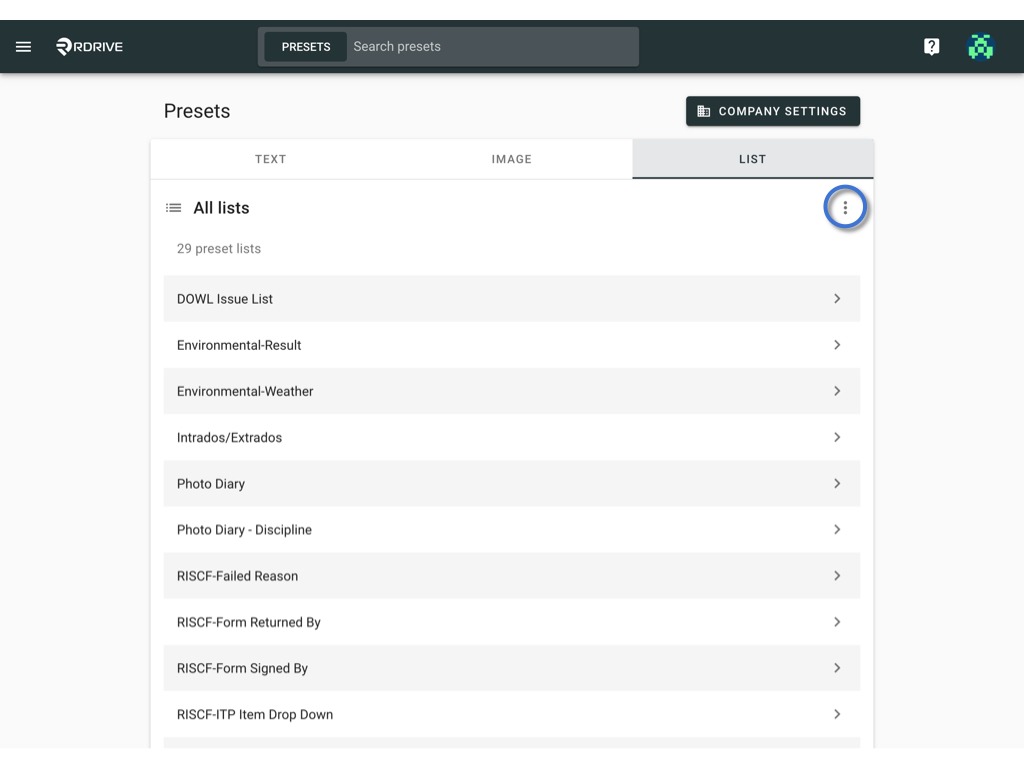
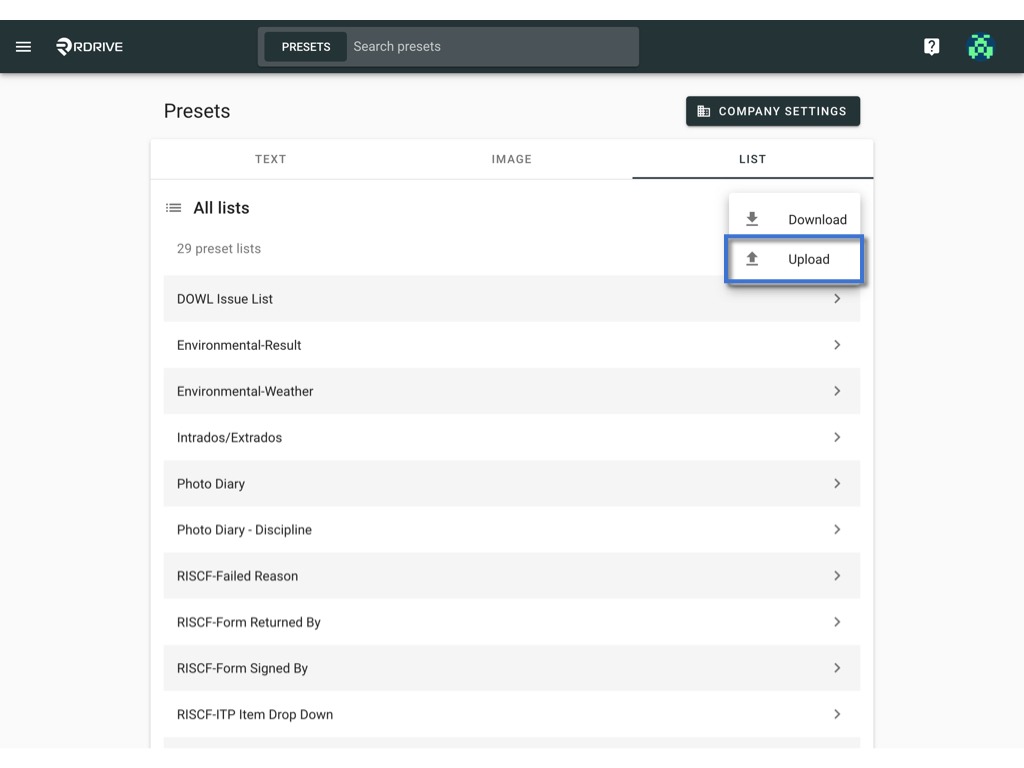

Reset to the default value
?Can I reset the preset list to the company level setting?
Yes, you can.
Simply click RESET from the ⋮ button at the right-hand side of the list title.

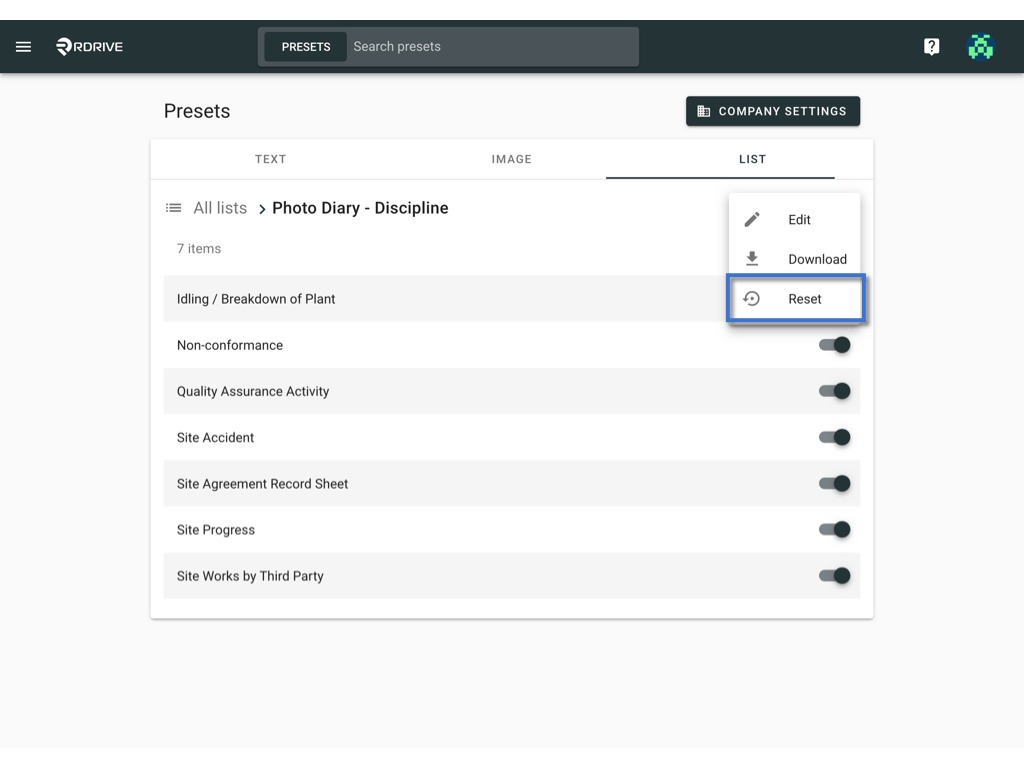
CONFIRM to reset to default
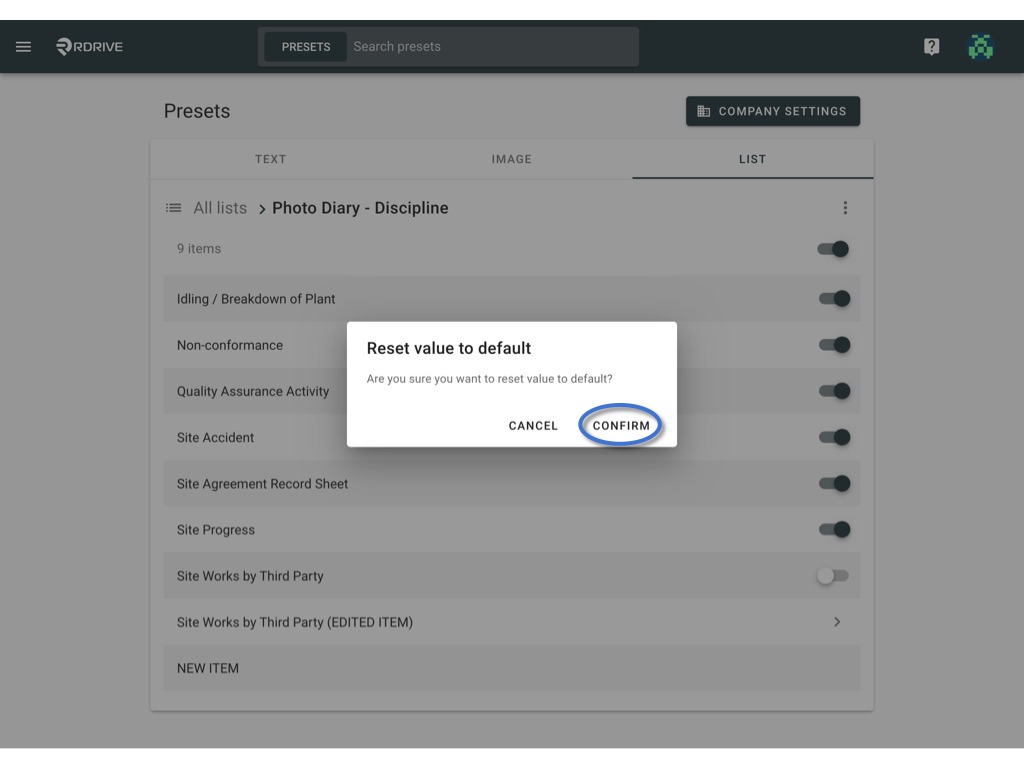
The additional information you may want to know
Disable Unwanted list items
You can disable the items that are not applicable to the project.
Simply switch on and off to enable and disable the item or whole tier.
(ON)

(OFF)

What is > mean?
Click to drill down for the next tier.

Was this article helpful?
That’s Great!
Thank you for your feedback
Sorry! We couldn't be helpful
Thank you for your feedback
Feedback sent
We appreciate your effort and will try to fix the article