If you wish to View/Manage your issue/defect/record you can do this in the following ways.
Via Issue Finder
Simply press the Menu icon ≡ on the top left corner to unfold the Menu and gain access to the Issue page by selecting the category and subcategory as shown below.
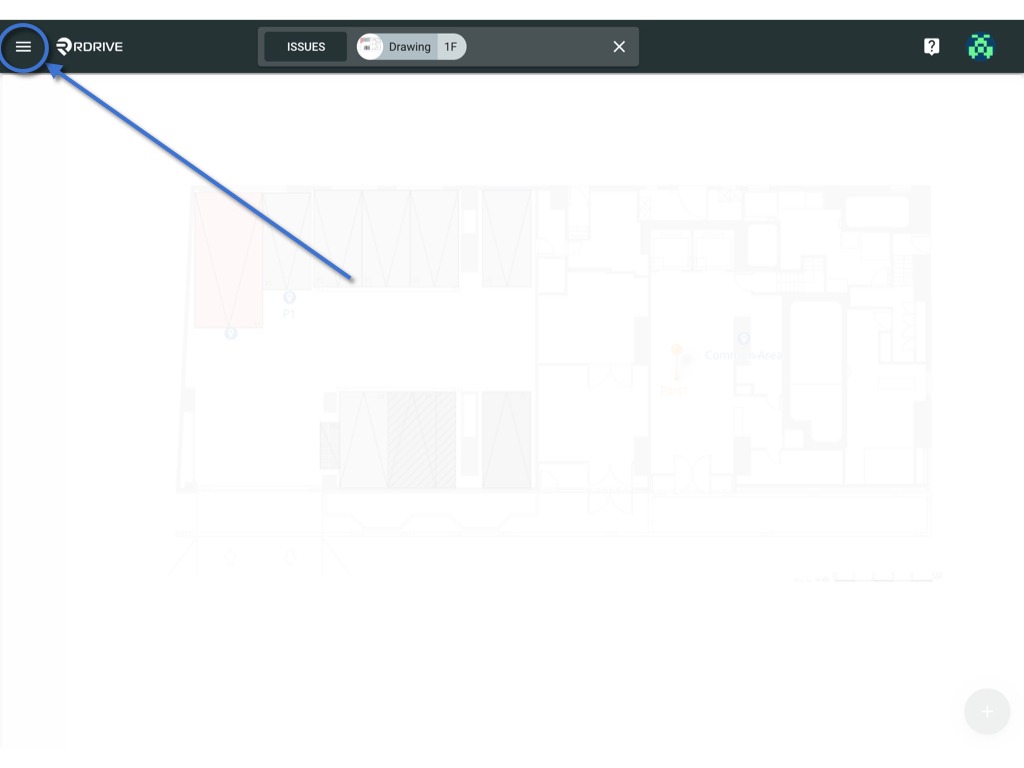
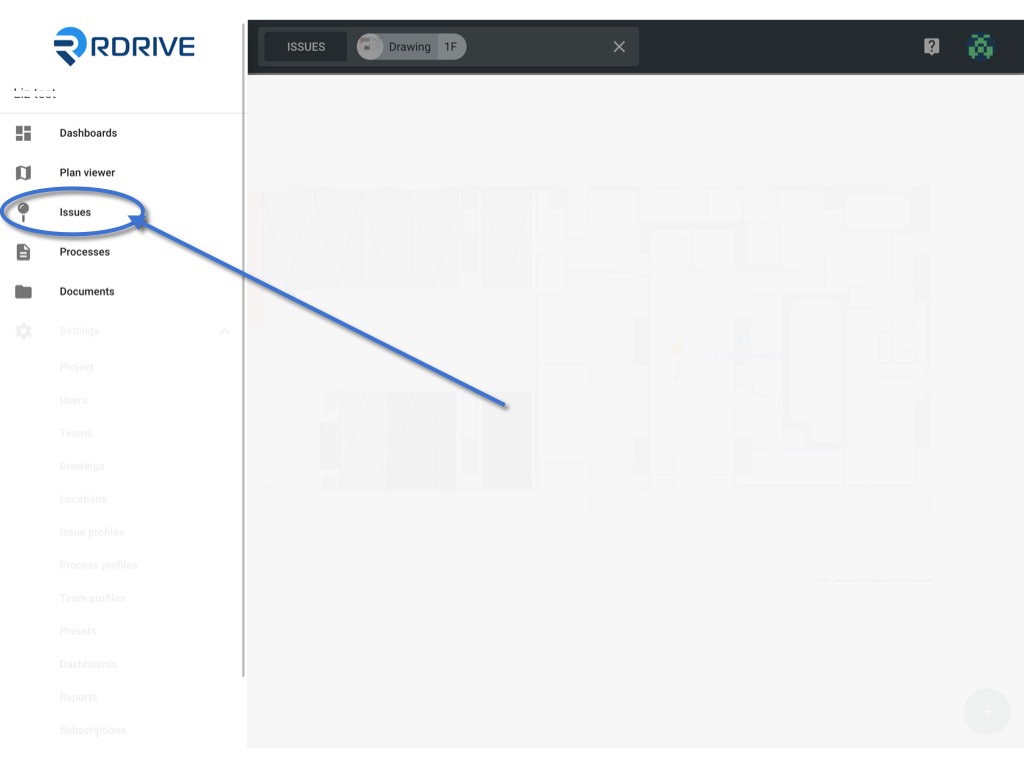
All issues/defects/records belonging to the subcategory will be listed on the left-hand side of your screen as shown below.
You might have permissions/privileges granted to edit/update/download, etc depending on your profile within the project.

Can't find what you're looking for?
Depending on the size of your project, the issue/defect/record may not be immediately visible in the above screen.
To save the hassle of scrolling through all the options to locate you specific issue/defect/record you can filter and search the specific issue/defect/report via the unified search bar at the top of your screen as shown below.
In the example below the selection of the Criteria ID option will also require the individual issue/defect/record ID to gain access to the specific data.
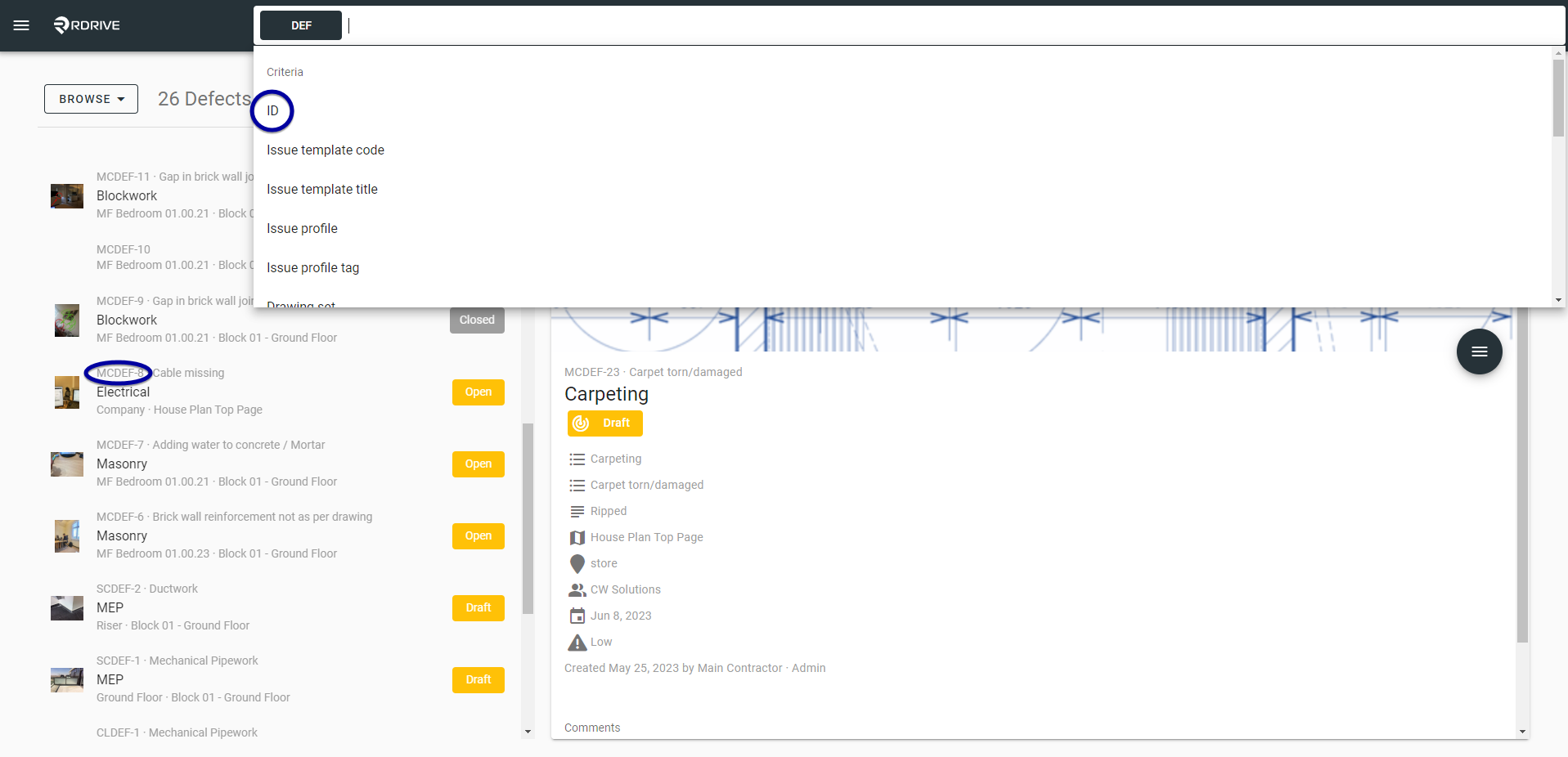
or redirect to Mastering Universal Search Flexibility to know more.
It may be the case that you are not able to search via the individual issue/defect/record ID. Don't worry! There are other options available.
You can search the specific issue/defect/report via the unified search bar at the top of your screen. For this example we are going to perform a "Data" driven search. To do this, simply type "data" in the unified search bar at the top of your screen. The option will then be present below the search bar as circled below. then you simply select your required issue/defect/record category.
The highlighted area indicates that the type of issue/defect/record we are looking at falls under "Blockwork" so let's try and locate all Blockwork issues for this project.

Once the category has been chosen, an additional data condition window will show up on the screen as below. You will now add a condition to your search by pressing the "Add" button circled below.
You will then see a list of conditions that can be applied to your search which can be as simple or complex as necessary.


For the purposes of this example, we will select the "Defect Category" option. This will then provide a window whereby you can specify which category you are looking for. In this case, we are looking to find all "Blockwork" issues/defects/records for this project so we will select Blockwork from the drop-down list as shown below. If you should wish to refine your search further, you need only press the "ADD" option on the data window to do so.

Your search is now filtered to show all Blockwork issues/defects/records for your project along with the current status on the left-hand side of your screen as shown below.

Your requirements as to the information you would like to see when viewing your issue/defect/record can also be filtered to provide you with all the information you need.
This can be filtered by pressing the ⋮ and select "Display settings" to make your own view as you so wish as shown below.


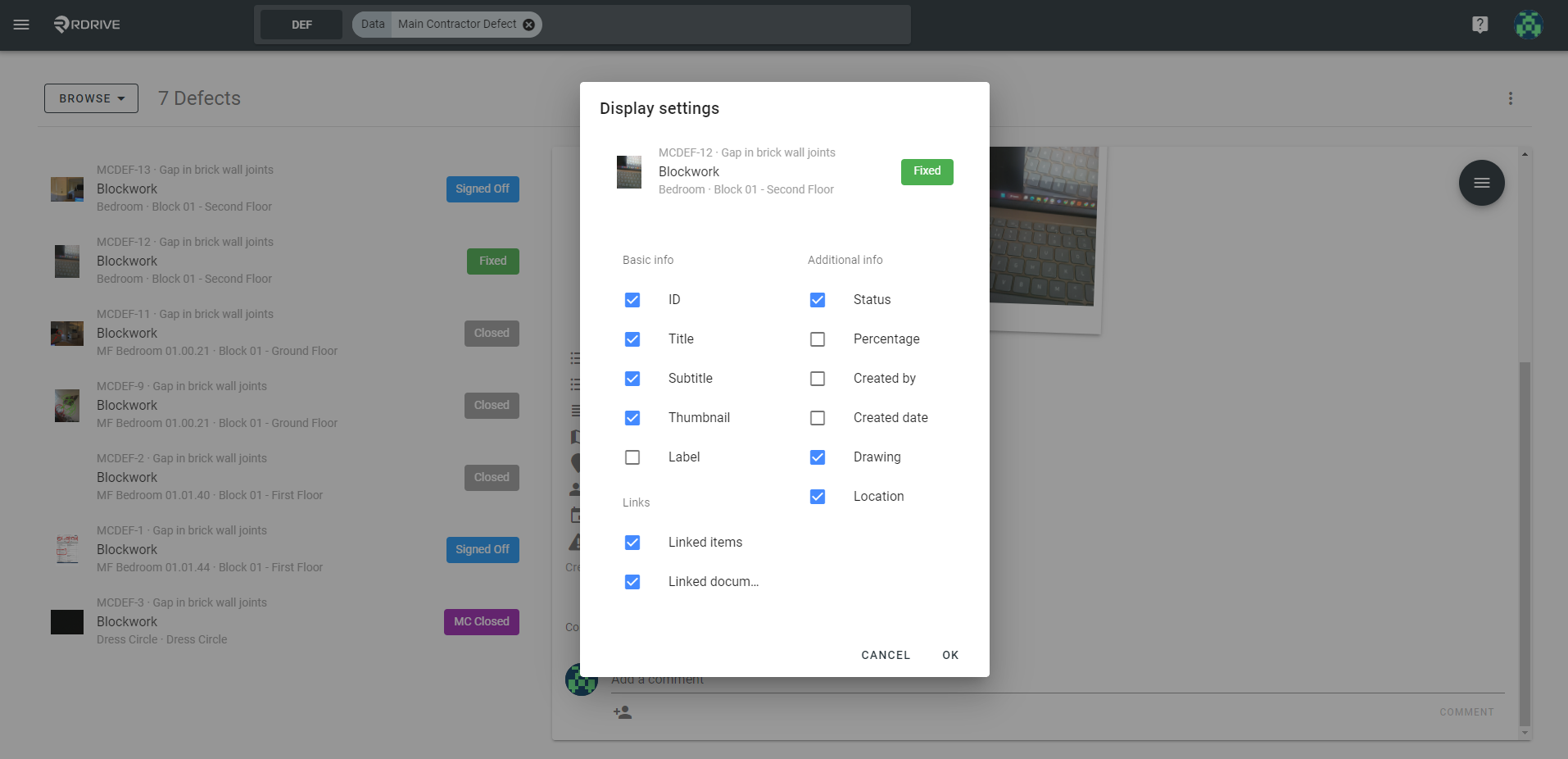
Was this article helpful?
That’s Great!
Thank you for your feedback
Sorry! We couldn't be helpful
Thank you for your feedback
Feedback sent
We appreciate your effort and will try to fix the article