This can be done easily in the following ways.
Via Plan Viewer
Simply press the Menu icon ≡ in the top left corner of your screen to unfold the Menu and choose Plan Viewer. Then you select the correct drawing.

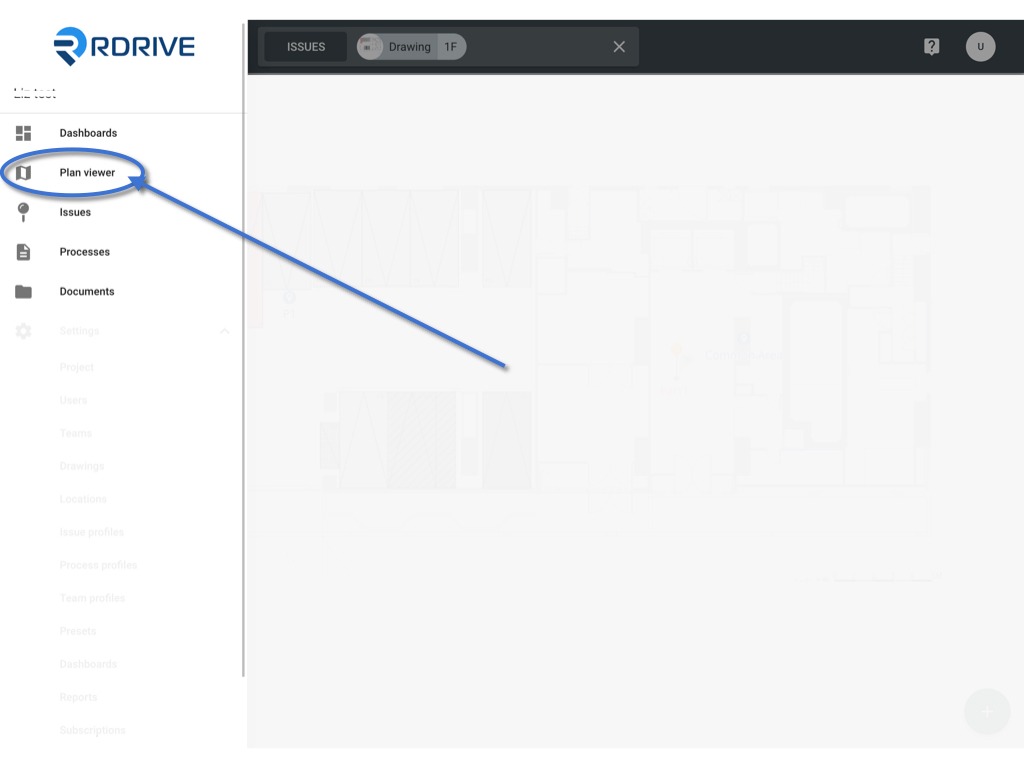
Click on the issue/defect/record pin as circled below. The details will populate on the left-hand side of your screen, then select the ⋮ button at the top right corner.


History: Select from the drop down Menu and select View as the Menu unfolds, select View and then History. Once selected the history of this issue/record will be enlarged on your screen.
The history timeline will be present across the bottom of the page as shown below in the perforated box. Each dot along this timeline represents an individual historical record attributed to this issue/defect/record.
To view each individual record you can simply click on the dots along the timeline. Alternatively, you can click the < > buttons or ⌘ / Ctrl + < > to view the history of your issue/defect/record.


As you travel along the historical timeline, the edited item will be highlighted in blue for your reference as shown below.
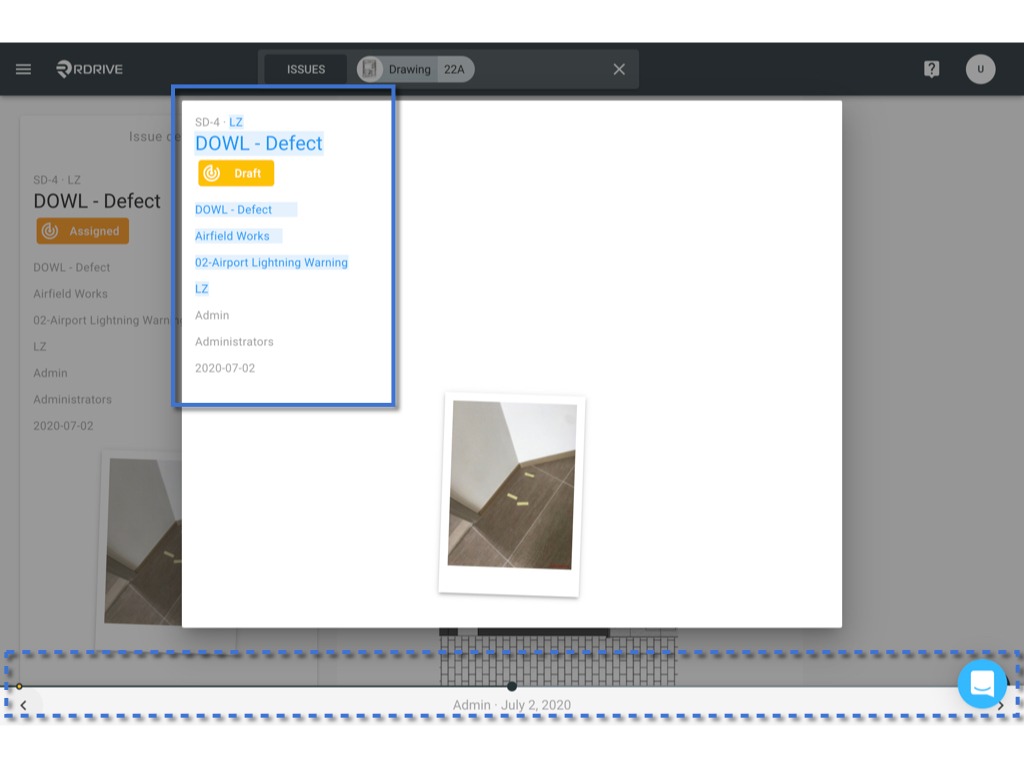
For an alternative view of the historical timeline, you can select the List View icon in the bottom right-hand corner of the screen. This will prompt your alternative view of the history of your issue/defect/record as shown below.


Simply press the icon highlighted above to toggle your historical view.
Via Issue finder
Simply press the Menu icon ≡ in the top left corner of your screen to unfold the Menu. Then select your chosen category and subcategory to get an entry to the Issue/defect/record page.

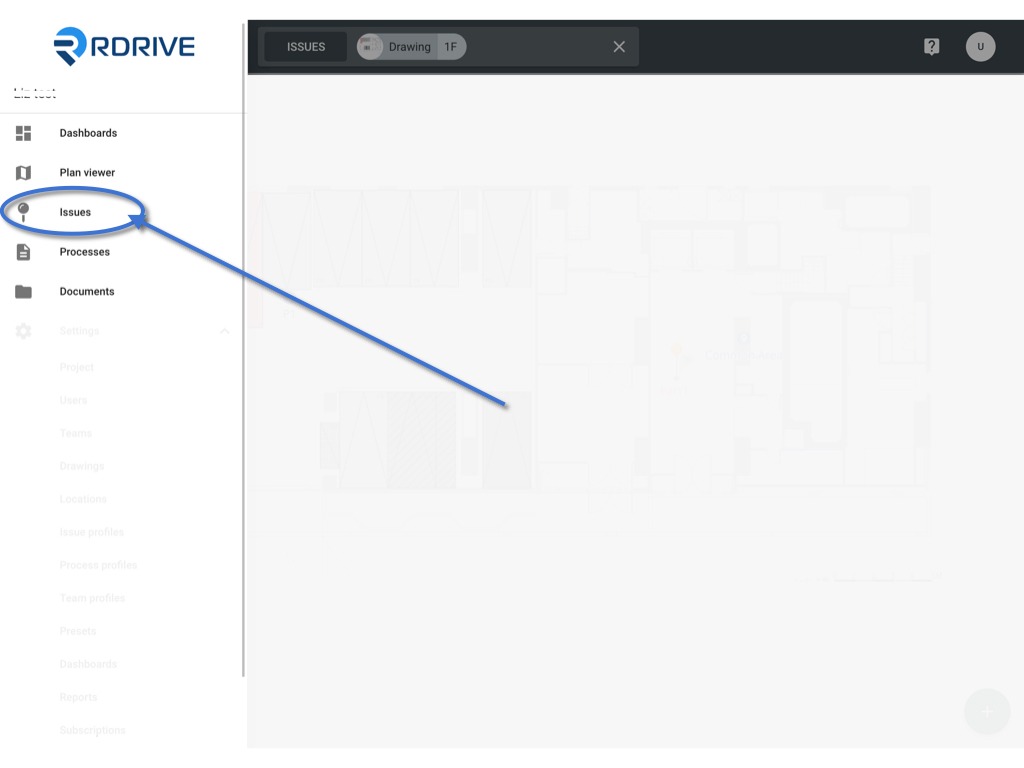
Choose your issue/defect/record and click the ≡ button to expand the menu.
History: Select from the drop down Menu and select View as the Menu unfolds, select View and then History. Once selected the history of this issue/record will be enlarged on your screen.
The history timeline will be present across the bottom of the page as shown below in the perforated box. Each dot along this timeline represents an individual historical record attributed to this issue/defect/record.
To view each individual record you can simply click on the dots along the timeline. Alternatively, you can click the < > buttons or ⌘ / Ctrl + < > to view the history of your issue/defect/record.
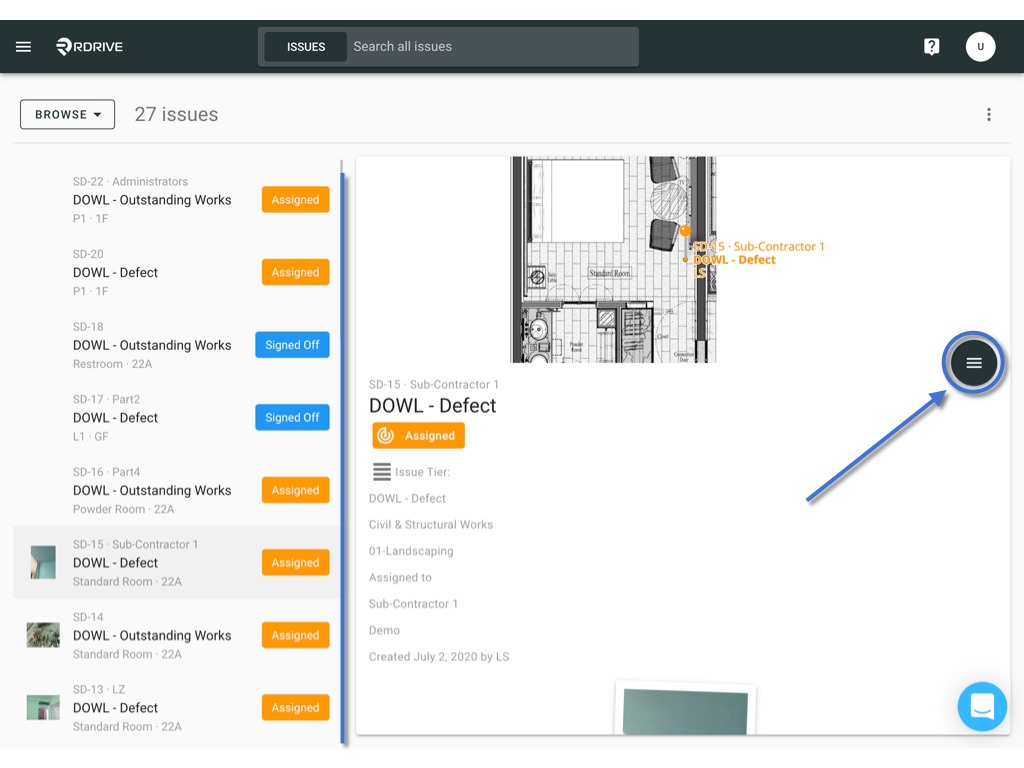
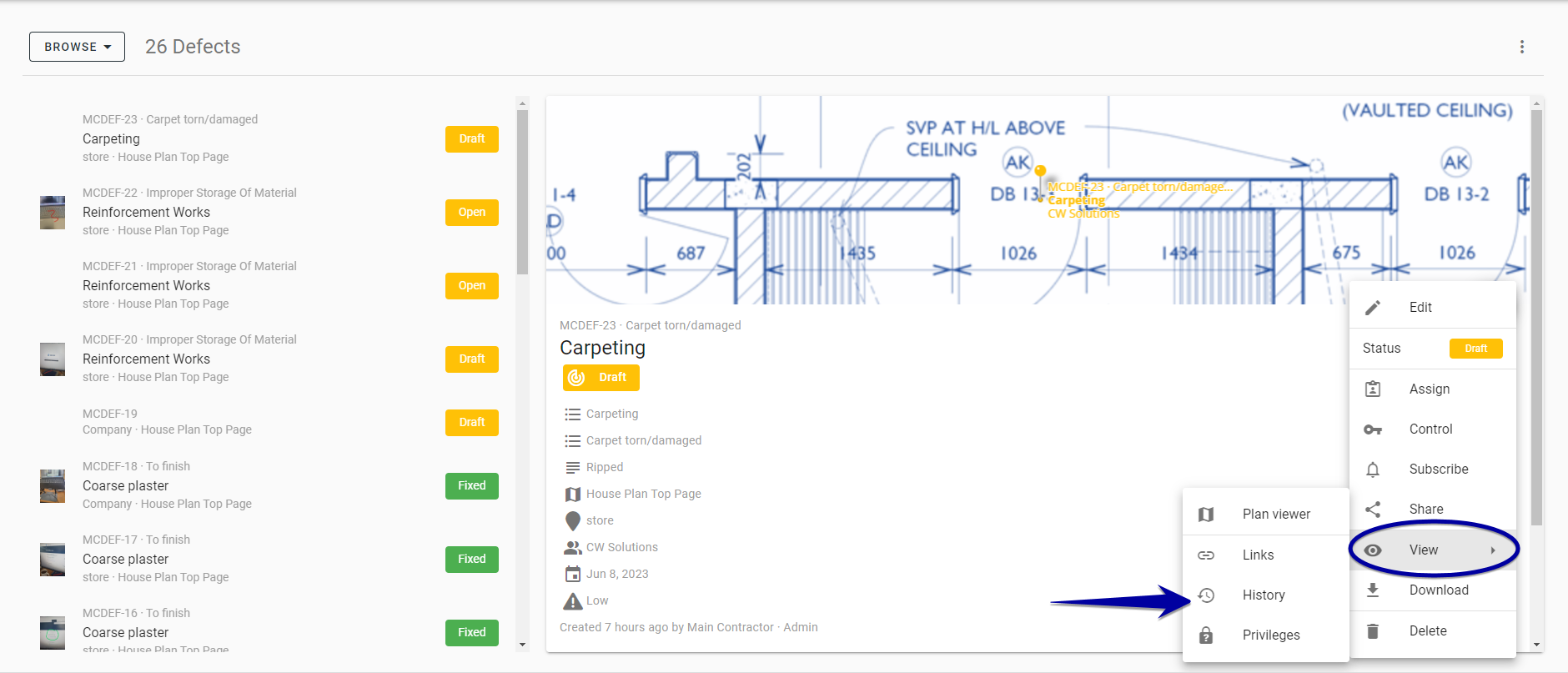
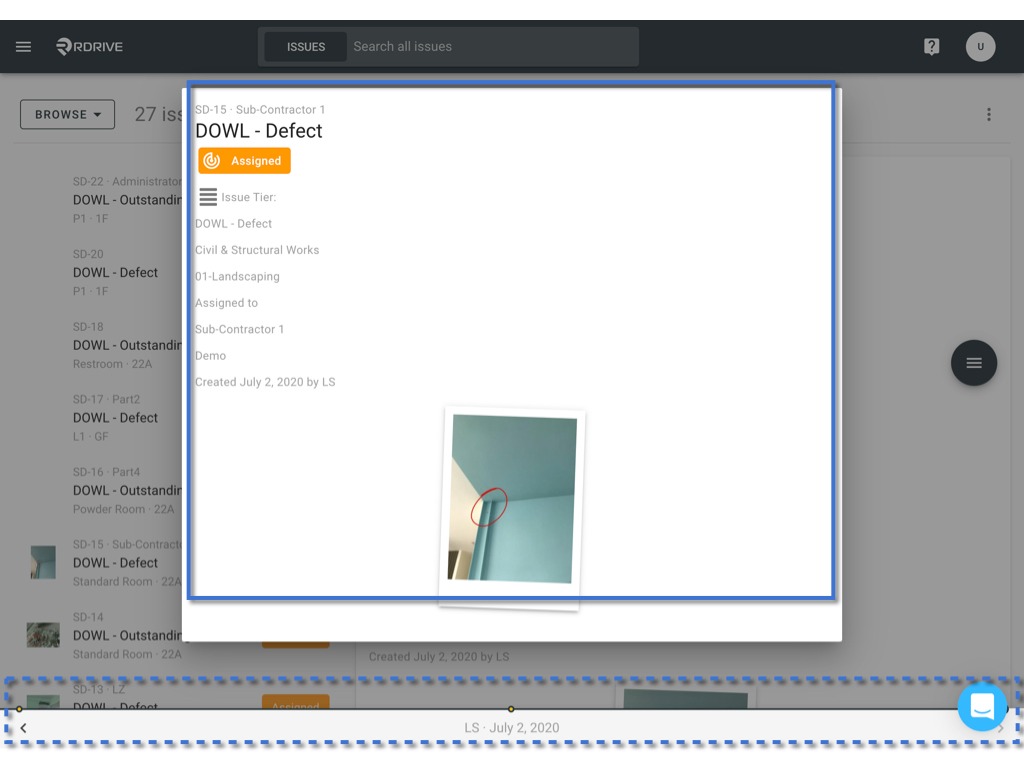
As you travel along the historical timeline, the edited item will highlight as blue for your reference as shown below.
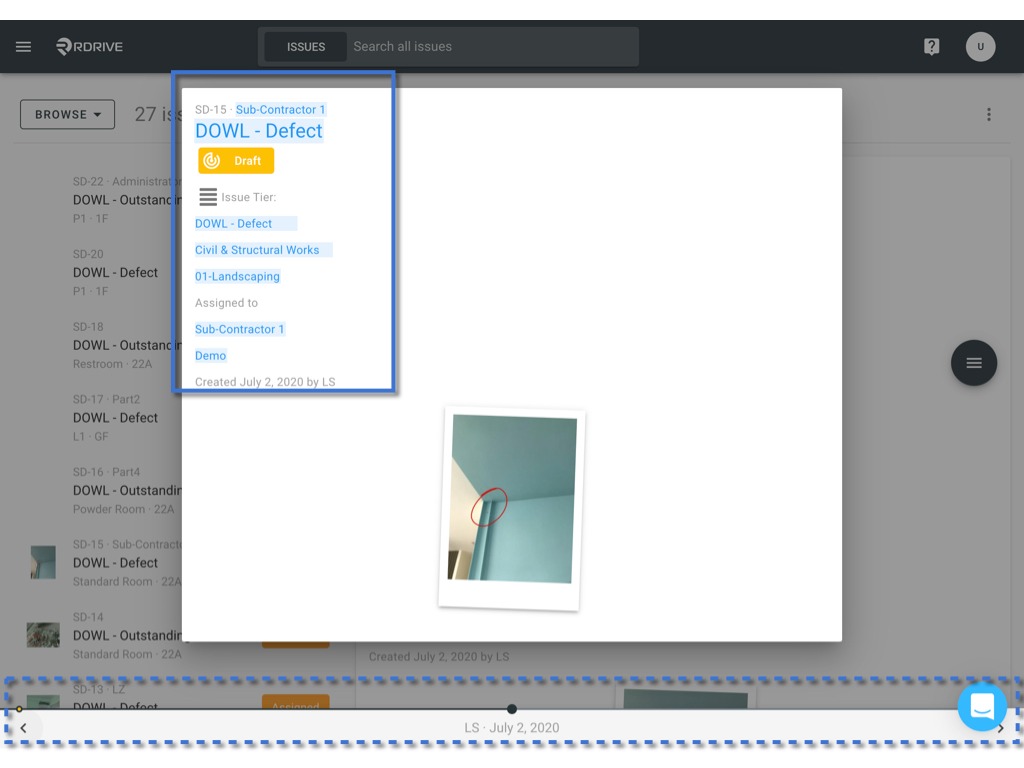
For an alternative view of the historical timeline, you can select the List View icon in the bottom right-hand corner of the screen. This will prompt your alternative view of the history of your issue/defect/record as shown below.


Simply press the icon highlighted above to toggle your historical view.
Was this article helpful?
That’s Great!
Thank you for your feedback
Sorry! We couldn't be helpful
Thank you for your feedback
Feedback sent
We appreciate your effort and will try to fix the article