什么是计算?
计算是一个模组,帮助您在表格中建立“计算栏位”。这些栏位的值是根据其他栏位的输入进行计算,类似于 Excel 的公式。
支援的公式
在 RDrive 的计算功能中,您可以使用大部分的 Excel 公式,包括:
SUMVLOOKUPAVERAGELENIF
使用计算功能的注意事项
避免引用整列:
在公式中请勿使用 A:A 或 B:C 等整列引用的格式。此作法会大幅降低效能,特别是对于大型数据集而言。请务必指定包含有意义数据的明确范围 (例如 A1:A100),以确保计算高效执行。合并预设试算表:
若试算表包含合并的预设设定,任何新增至具有相同标题的表格的数据,将会覆盖现有内容。触发计算:
RDrive 中的计算值仅在其所依赖的输入值被编辑时更新。这意味着,当来源数值发生变更时,计算字段会自动反映此变更,确保输出保持最新而无需手动更新。避免同时使用相同字段作为输入与输出:
请勿配置字段同时作为输入与输出使用。此作法可能导致循环引用以及计算结果不符合预期。输出字段与条件编辑:
输出字段的功能基于设定的条件编辑规则。如果字段在当前状态下无法编辑,则输出将无法显示。请确保正确配置条件编辑规则以实现预期行为。
TABLE OF CONTENTS
在表格中设定计算(以零用现金报告为例)
第 1 步:设计表格布局
使用表格精灵编辑或建立栏位并指派栏位类型。


确保设计的表格布局符合需求。
提示:
如果希望输出栏位无法被手动编辑,可将栏位类型设为“唯读”。
以下栏位类型无法作为输出值:
图片
签名
列表(团队、用户、清单)
勾选框
合格/不合格/不适用
第 2 步:开启计算对话框
按下 ⌘/Ctrl + 6 或从 ⋮(更多工具) 选单中选择 计算。


第 3 步:编辑试算表
点击 编辑 以开启试算表。

在计算对话框中,通过 ⋮ 选单下载 Excel 样本。


开启下载的 Excel 档案。
设计输入和输出栏位,并输入相关公式。 (点击此处下载练习用的 Excel 档案)

在 Excel 中储存变更,然后将档案上传回 RDrive。

Excel 档案已上传。请检视试算表。如有任何不适用的功能,将会显示错误讯息。
试算表会自动储存。点击 X 图示以返回计算对话框。

⚠️ 警告: 请避免直接在网页上编辑试算表。请务必下载档案到 Excel 中进行编辑,以确保公式相容性。
第 4 步:将栏位对应到试算表的储存格
指派输入和输出值:
输入栏位: 支援任何栏位类型。
输出栏位: 不支援图片、签名、用户列表、团队列表和下拉列表。

在计算对话框中点击选择,将表格栏位对应到试算表的储存格。
点击栏位使其变蓝进行选择。
按下 ✔(右下角) 确认,或点击对话框外部以取消。

第 5 步:完成设定
完成输入和输出的对应。



请对输出重复上述步骤以指派数值。


点击 OK 完成。

发布模板
配置完成后,点击 储存。

以下的 GIF 示范了对应步骤供您参考。
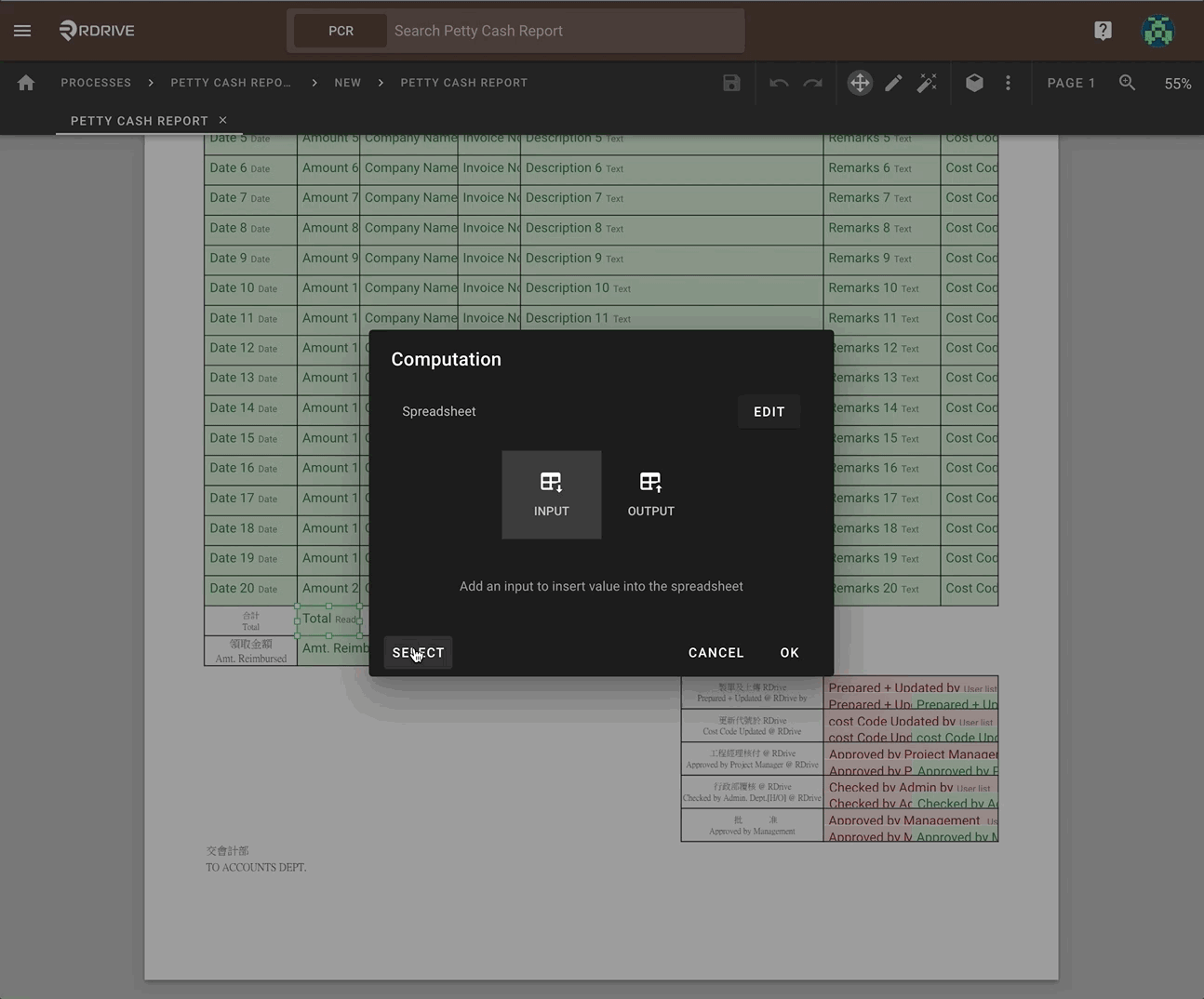
计算栏位行为范例
范例:
栏位: 总计
公式: 将“金额”栏位的值进行
SUM计算。
只要金额栏位的值发生变更,总计栏位的值会自动更新。
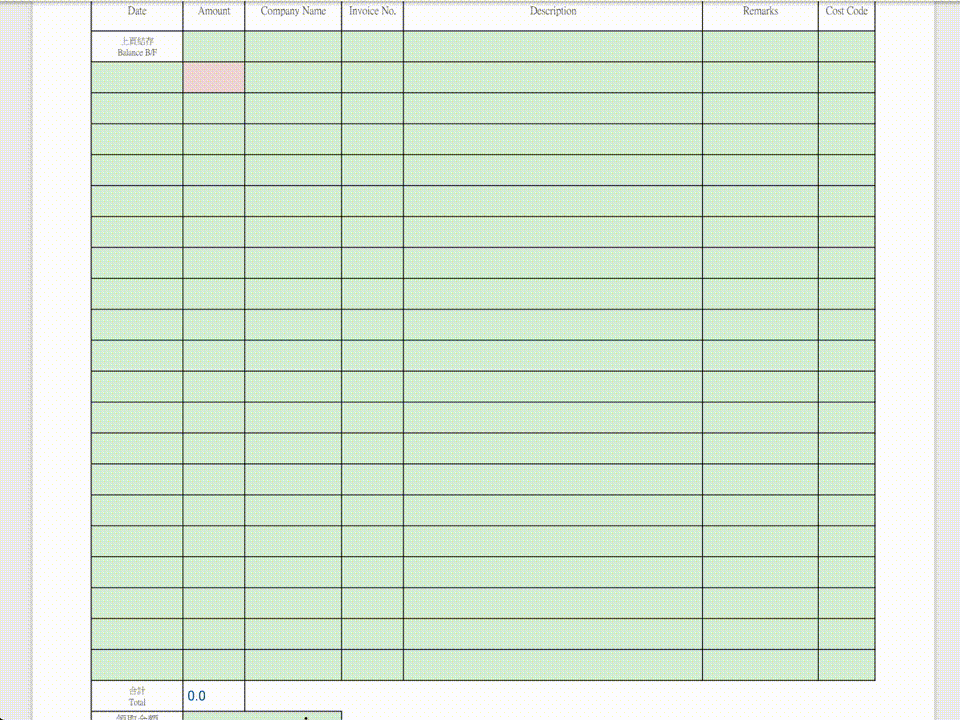
附加资源
如果您有任何进一步的问题,请联络支援以获取协助。
这篇文章有帮助吗?
很好!
感谢您的反馈。
抱歉我们没能带来帮助
感谢您的反馈。
反馈已发送
感谢,我们将试着改善此文档。