什麼是計算?
計算是一個模組,幫助您在表格中建立「計算欄位」。這些欄位的值是根據其他欄位的輸入進行計算,類似於 Excel 的公式。
支援的公式
在 RDrive 的計算功能中,您可以使用大部分的 Excel 公式,包括:
SUMVLOOKUPAVERAGELENIF
使用計算功能的注意事項
避免引用整列:
在公式中請勿使用 A:A 或 B:C 等整列引用的格式。此作法會大幅降低效能,特別是對於大型數據集而言。請務必指定包含有意義數據的明確範圍 (例如 A1:A100),以確保計算高效執行。合併預設試算表:
若試算表包含合併的預設設定,任何新增至具有相同標題的表格的數據,將會覆蓋現有內容。觸發計算:
RDrive 中的計算值僅在其所依賴的輸入值被編輯時更新。這意味著,當來源數值發生變更時,計算字段會自動反映此變更,確保輸出保持最新而無需手動更新。避免同時使用相同字段作為輸入與輸出:
請勿配置字段同時作為輸入與輸出使用。此作法可能導致循環引用以及計算結果不符合預期。輸出字段與條件編輯:
輸出字段的功能基於設定的條件編輯規則。如果字段在當前狀態下無法編輯,則輸出將無法顯示。請確保正確配置條件編輯規則以實現預期行為。
TABLE OF CONTENTS
在表格中設定計算(以零用現金報告為例)
第 1 步:設計表格佈局
使用表格精靈編輯或建立欄位並指派欄位類型。


確保設計的表格佈局符合需求。
提示:
如果希望輸出欄位無法被手動編輯,可將欄位類型設為「唯讀」。
以下欄位類型無法作為輸出值:
圖片
簽名
列表(團隊、用戶、清單)
勾選框
合格/不合格/不適用
第 2 步:開啟計算對話框
按下 ⌘/Ctrl + 6 或從 ⋮(更多工具) 選單中選擇 計算。


第 3 步:編輯試算表
點擊 編輯 以開啟試算表。

在計算對話框中,通過 ⋮ 選單下載 Excel 樣本。


開啟下載的 Excel 檔案。
設計輸入和輸出欄位,並輸入相關公式。 (點擊此處下載練習用的 Excel 檔案)

在 Excel 中儲存變更,然後將檔案上傳回 RDrive。

Excel 檔案已上傳。請檢視試算表。如有任何不適用的功能,將會顯示錯誤訊息。
試算表會自動儲存。點擊 X 圖示以返回計算對話框。

⚠️ 警告: 請避免直接在網頁上編輯試算表。請務必下載檔案到 Excel 中進行編輯,以確保公式相容性。
第 4 步:將欄位對應到試算表的儲存格
指派輸入和輸出值:
輸入欄位: 支援任何欄位類型。
輸出欄位: 不支援圖片、簽名、用戶列表、團隊列表和下拉列表。

在計算對話框中點擊選擇,將表格欄位對應到試算表的儲存格。
點擊欄位使其變藍進行選擇。
按下 ✔(右下角) 確認,或點擊對話框外部以取消。

第 5 步:完成設定
完成輸入和輸出的對應。



請對輸出重複上述步驟以指派數值。


點擊 OK 完成。

發佈模板
配置完成後,點擊 儲存。

以下的 GIF 示範了對應步驟供您參考。
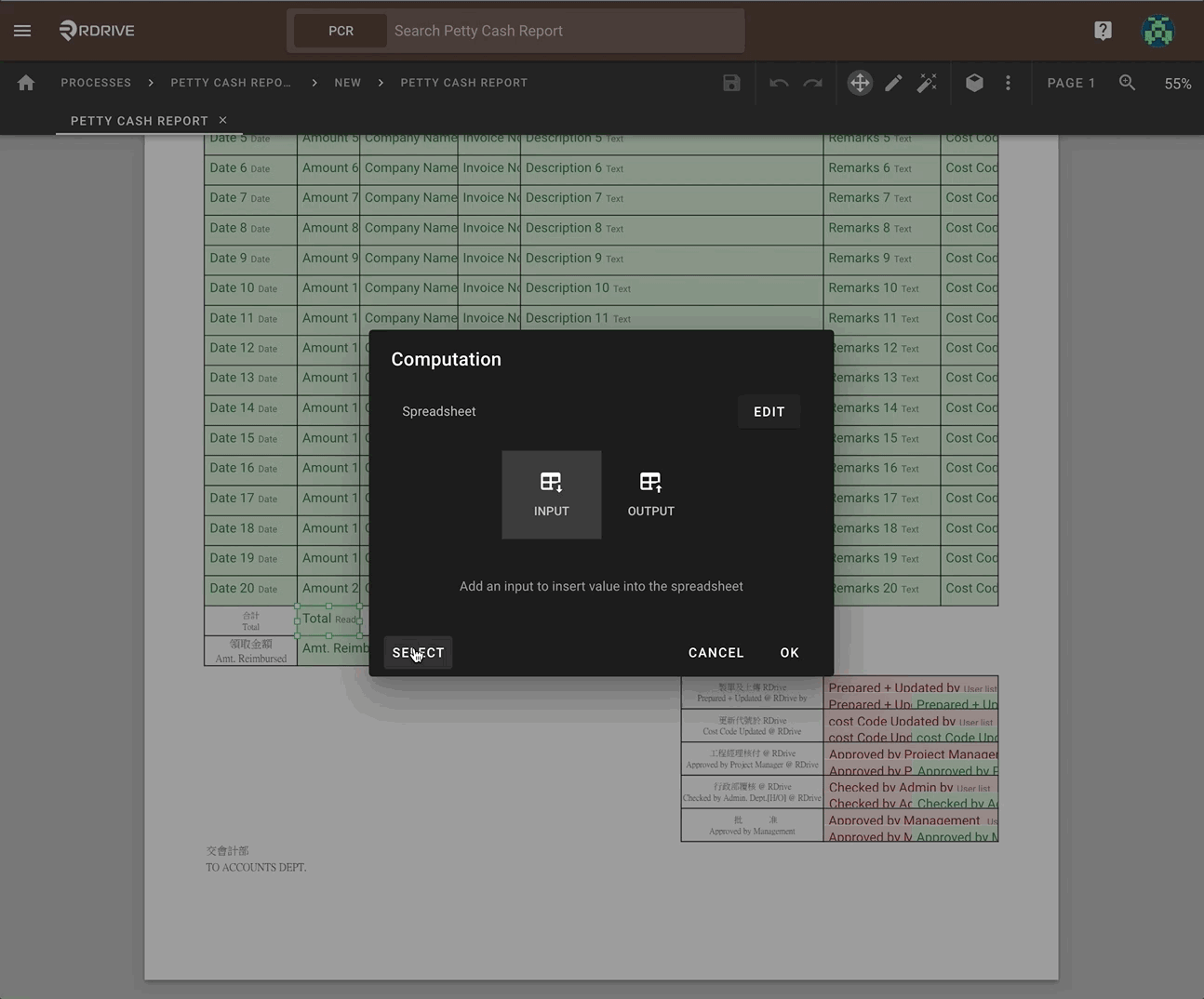
計算欄位行為範例
範例:
欄位: 總計
公式: 將「金額」欄位的值進行
SUM計算。
只要金額欄位的值發生變更,總計欄位的值會自動更新。
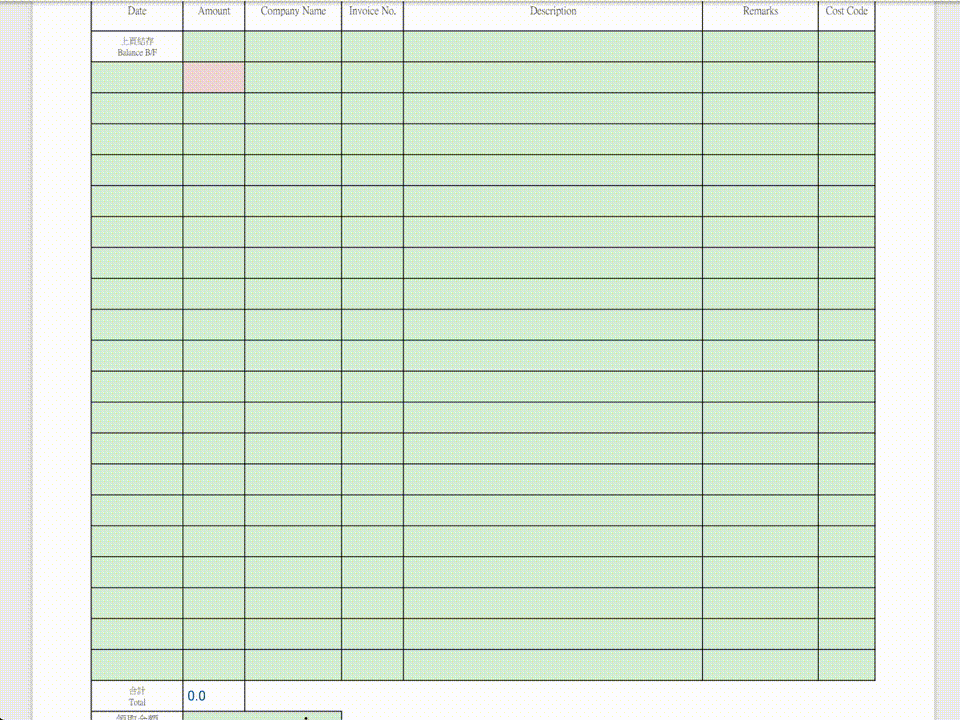
附加資源
如果您有任何進一步的問題,請聯絡支援以獲取協助。
這篇文章是否有幫助?
太棒了!
感謝您提供意見回饋
抱歉,沒能幫到您
感謝您提供意見回饋
意見已發送
感謝您的寶貴意見,我們將嘗試修改這篇文章